Protect Your Microsoft Account with Yubikey
A Microsoft account is a sign-on web service that lets users access a wide selection of proprietary and third-party services and applications, including productivity tools, social tools, and exclusive features such as Outlook, Skype, Office and OneDrive.
To protect Microsoft accounts, Yubico and Microsoft collaborated to deliver a strong passwordless authentication for the user’s account security. Protecting your Microsoft account with YubiKey is vital, as it provides advanced security features against hackers or remote attackers who may attempt to steal or access your account information and credentials.
What is a Yubikey Security Key and How will it Protect Microsoft Account?
The YubiKey security key utilizes a combination of hardware-based authentication, public key cryptography and U2F and FIDO2 to offer protection against account takeovers. It provides all-around authentication options such as a single-factor (passwordless), two-factor (2FA) or multi-factor authentication (MFA). With the use of hardware security keys, the user's Microsoft account will be equipped with extra protection of two-factor authentication for a secured login method.
Simply register YubiKey in your Microsoft account in the security settings and ensure to also register multiple keys for backups in case your primary keys are forgotten or lost. You can directly insert the YubiKey into the USB port or tap in against your mobile phone. You can also set an alphanumeric PIN with your YubiKey for additional protection.
Compatible YubiKeys for Microsoft Account
Microsoft accounts work with a wide range of Yubico’s physical security keys, which include:
● Security Key C NFC
● YubiKey 5 NFC FIPS
● YubiKey 5 Nano
● YubiKey 5 Nano FIPS
● YubiKey 5C
● YubiKey 5C FIPS
● YubiKey 5C NFC FIPS
● YubiKey 5C Nano FIPS
● YubiKey 5Ci FIPS
● YubiKey Bio C - FIDO Edition
How to Set Up and Sign In with Yubikey Security Key
Windows Hello is a more personal method of signing in with the use of face recognition, fingerprint or a PIN. You can set up your Microsoft account with any compatible YubiKey security key. These security keys can either be a USB key that can be plugged into the device or an NFC key that can be tapped on an NFC reader.
Here are the steps on how to set up Windows Hello and how to sign in to your Microsoft account using the security key.
For Windows 10
To set up Windows Hello:
-
Simply go to the Start menu and select Settings.
-
Go to Accounts > Sign-in options
-
Under the Manage How You Sign In To Your Device option, click on Windows Hello Item to Add.
To add Windows Hello as a sign in method for your Microsoft account:
-
Directly go to the Microsoft account page and sign in as you normally do.
-
Click Security > More security options
-
Click Add a new way to sign in or verify
-
Select Use your Windows PC
-
Follow the dialogs to set up Windows Hello as a method for signing in.
To sign in with a Security Key:
-
Simply go to the Microsoft account page and sign in as you normally do.
-
Click Security > More security options
-
Click Add a new way to sign in or verify
-
Select Use a security key
-
Determine the type of key you have (USB or NFC) and then select Next.
-
You will be redirected to the setup experience where you will insert or tap your key.
-
Create a PIN or enter an existing PIN
-
Take the follow-up action by touching either the button or gold disk if your key has one (or read the instruction manual to figure out what else it might be).
-
Name your security key so that you can easily identify it from other keys.
-
Sign out and open Microsoft Edge, click Use Windows Hello or security key instead, and sign in by inserting or tapping your key
For Windows 11
To set up Windows Hello
-
Click Start > Settings > Accounts > Sign-in options.
-
Under Ways to sign in, click a Windows Hello item to add.
To add Windows Hello as a sign in method for your Microsoft account:
-
Directly go to the Microsoft account page and sign in as you normally would.
-
Click Security > Advanced security options.
-
Select Add a new way to sign in for verify.
-
Select Use your Windows PC.
-
Follow the instructions to set up Windows Hello as a method for signing in.
To sign in with a Security Key:
-
Go to the Microsoft account page and sign in as you normally do.
-
Click Security > More security options.
-
Select Add a new way to sign in or verify.
-
Select Use a security key.
-
Identify the type of key you have (USB or NFC) and click Next.
-
You will be redirected to the setup experience where you will insert or tap your key.
-
Create a PIN or enter an existing PIN
-
Take the follow-up action by touching either the button or gold disk if your key has one (or read the instruction manual to figure out what else it might be).
-
Name your security key so that you can identify it from other keys.
-
Sign out and open Microsoft Edge, select Use Windows Hello or security key instead, and sign in by inserting or tapping your key.
Yubico is a global authentication leader that provides advanced security solutions for computers, servers and Internet accounts. Yubico’s security key, YubiKey delivers high-level authentication features and provides authentication protocols such as the Yubico U2F security key.
Yubico offers a range of Yubico security key NFC and Bio products that include YubiKey 5 NFC, YubiKey 5C NFC, YubiKey 5Ci, YubiKey 5 Nano and YubiKey Bio.




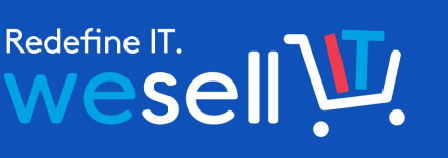



Уткинская ул., 3, Владивосток, Приморский край,690091
84232003993
прибор для усиления слуха во владивостоке
<a href=https://avto-dublikat.ru/>Дубликат номера</a>
Have you gotten your bitcoins stolen from your wallet or invested in an ICO that turned out to be a scam, you are not alone because this happened to me too. I initially lost $96,000 in just less then five months from Fake investment scam company. My friend referred me to a hacker who helped me recover all my funds within 3 days. I’m speaking up to improve awareness of these cryptocurrency thieves and help as much as i can to reduce victims to the minimum. If you have been a victim, Simply contact Them ( MorrisGray380 at Gmail Dot Com )or whatsapp ( +1 607 698 0239 )......
<a href=https://brand-wear.ru/2023/12/14/kupit-muzhskuyu-obuv-v-moskve-s-dostavkoy-na-msk-brands-ru/>купить мужскую обувь</a>
https://brand-odejda.ru/kupit-modnye-zhenskie-futbolki-v-moskve-msk-brands/
Ещё можно узнать: <a href=http://yourdesires.ru/it/1837-kak-postavit-simvol-v-word-neskolko-sposobov.html>знак параграф в ворде</a>
брендовые платья москва
спортивных ставок и азартных игр.
Промокод 1 х бет Она была основана в 2007 году
и с тех пор успела завоевать популярность среди
игроков по всему миру. Одним из главных преимуществ 1xBet
является широкий выбор спортивных событий, на которые можно делать ставки.
Здесь можно найти ставки на
футбол, баскетбол, хоккей, теннис,
бокс и многие другие виды спорта.
Кроме того, 1xBet предлагает также ставки
на электронные спортивные события,
что делает ее особенно привлекательной для молодежи.
Компания также предлагает
возможность делать ставки в режиме реального времени, что позволяет игрокам испытывать настоящий азарт и эмоции.
Важно отметить, что 1xBet имеет простой и удобный интерфейс,
который делает процесс ставок максимально комфортным и понятным для пользователей.
Кроме того, компания предлагает различные бонусы и акции для своих клиентов, что делает игру еще более
интересной и выгодной. Все это
делает 1xBet идеальным выбором для тех,
кто хочет попробовать свои силы в мире ставок и азарта.
<a href=https://clinikamed.ru/preryvanie-beremennosti>прерывание беременности</a>
https://clinika-med.ru/zhenskaya-konsultaciya
Ещё можно узнать: <a href=http://yourdesires.ru/beauty-and-health/lifestyle/169-srochnye-analizy-ili-ponyatie-cito.html>cito это</a>
ведение беременности
У на сайте посетителей ждет разнообразие философских высказываний о смысле жизни и многих других темах.
Получите в вдохновляющие фразы мыслителей и проникнитесь мудростью в любое время. Практикуйте цитаты и афоризмы для самопознания и достижения глубокого понимания.
Присоединяйтесь к нашему сообществу и окунитесь в мир мудрости сейчас. Познакомьтесь с драгоценными истинами, которые подарит вам наш веб-ресурс.
Мы предлагаем вам тысячи мыслей и посланий, которые помогут вам в разных аспектах бытия. На сайте есть высказывания о философии, личностном росте, доброте и сострадании.
Сайт <a href="https://antipushkin.ru/">antipushkin.ru</a> - это ваш проводник в мир мудрых мыслей. Мы делаем доступными самые значимые фразы известных философов, которые помогут вам в вашем духовном росте.
Становитесь частью нашего портала и оставайтесь в курсе всех вдохновляющих мыслей. antipushkin.ru с радостью предоставит вам дозу мудрости ежедневно.
На нашем сайте https://qaccs.net есть вся полезная информация. Вы без труда сможете выбрать, и купить любой другой аккаунт соц. сетей. С нами покупка аккаунтов станет безлопастной.
Hundreds of soldiers patrolled near-deserted streets Con Ecuador's capital Wednesday after the government and drug mafias declared war on each other, leaving residents gripped with fear. https://www.gowwwlist.1directory.org/VJ_232268.html dating - Una panoramica
@eerwq
<a href="http://www.g1byvzkw84g57mm3039wu93200z8pl2vs.org/">agmjrtqdbee</a>
gmjrtqdbee http://www.g1byvzkw84g57mm3039wu93200z8pl2vs.org/
[url=http://www.g1byvzkw84g57mm3039wu93200z8pl2vs.org/]ugmjrtqdbee[/url]
букмекерской конторы 1хбет.
Бонусная ставка 1хбет Бонусная
ставка позволяет получить дополнительные средства для
проведения ставок на спортивные
события. Чтобы воспользоваться бонусной
ставкой, необходимо выполнить определенные условия, указанные в
правилах акции. Например, сделать депозит на определенную
сумму или сделать определенное количество ставок на
определенные коэффициенты. После выполнения условий,
игрок получает бонусные средства на свой игровой
счет. Бонусные средства можно использовать для проведения ставок на любые события, предлагаемые букмекером.
Однако, перед выводом выигрышей,
необходимо выполнить условия отыгрыша
бонуса. Бонусная ставка 1хбет
- это отличная возможность увеличить свой банк и получить дополнительные выигрыши.
Чтобы узнать подробности о бонусной ставке
и ознакомиться с правилами акции,
достаточно посетить официальный сайт букмекера или обратиться
в службу поддержки.
Нам будет приятно видеть у нас на сайте https://vika-service.by/
http://sexylegs.shop/nl/blog/2017/10/01/netkousen-kopen-doe-je-online-bij-sexy-legs?page=113#comment-5893
http://24tov.com.ua/forum/viewtopic.php?f=16&t=279533
http://small.mptl.ru/user/Warriormau/
У вашей компании еще нет сайта? Значит, вы регулярно теряете множество клиентов, которые ищут ваши товары или услуги в интернете. Закажите разработку сайта в Минске, чтобы не упустить ни одного заказа и не потерять прибыль. Наша кампания разработает веб-площадку, на которой люди смогут узнать о вашей сфере деятельности, ознакомиться с предложениями, оценить преимущества. Вам кажется, что создание сайта под ключ обойдется слишком дорого? В нашем агентстве вы можете заказать сайт недорого в Минске. Мы предлагаем веб-ресурсы разной ценовой категории. Создадим уникальный дизайн с учетом любых пожеланий или используем готовый шаблон, чтобы быстро сделать сайт
Наша контора занимается свыше 10 лет ремонтом и обслуживанием оргтехники в городе Минске.
Всегда рады помочь Вам!С уважением,ТЕХНОСЕРВИC
<a href="https://brillx-kazino.com">Brillx</a>
Брилкс казино предоставляет выгодные бонусы и акции для всех игроков. У нас вы найдете не только классические слоты, но и современные игровые разработки с прогрессивными джекпотами. Так что, возможно, именно здесь вас ждет величайший выигрыш, который изменит вашу жизнь навсегда!Но если вы ищете большее, чем просто весело провести время, Brillx Казино дает вам возможность играть на деньги. Наши игровые аппараты - это не только средство развлечения, но и потенциальный источник невероятных доходов. Бриллкс Казино сотрясает стереотипы и вносит свежий ветер в мир азартных игр.
MIKRO-ZAIM - <a href=https://mikro-zaim-online.ru/>деньги быстро на карту онлайн</a>
Наши контакты: Зеленодольская улица, 36к2, Москва, 109457
[url=http://www.gkj51771256hm3rpd2ug4lcr41541msos.org/]ugxvozgpb[/url]
<a href="http://www.gkj51771256hm3rpd2ug4lcr41541msos.org/">agxvozgpb</a>
gxvozgpb http://www.gkj51771256hm3rpd2ug4lcr41541msos.org/
Betting on Manta tokens is already in action!
Bet your $MANTA to get extra rewards <a href=https://mantadrop.pro>Manta Network</a>
get your hands on limited editions $MANTA $NFT Airdrop
Your voucher for additional free $MANTA - 4359852
<a href=https://mantadrop.pro>Claim Airdrop Now</a>
[url=http://www.gmyuf9g01kz2145fws0h470l74l2o60ps.org/]ummvkhhwne[/url]
mmvkhhwne http://www.gmyuf9g01kz2145fws0h470l74l2o60ps.org/
<a href="http://www.gmyuf9g01kz2145fws0h470l74l2o60ps.org/">ammvkhhwne</a>
[url=http://www.gncas626j261x4rlt1u9elz310203xf9s.org/]uvhgmkjlrp[/url]
<a href="http://www.gncas626j261x4rlt1u9elz310203xf9s.org/">avhgmkjlrp</a>
vhgmkjlrp http://www.gncas626j261x4rlt1u9elz310203xf9s.org/
Betting on Manta tokens is already in action!
Bet your $MANTA to get extra rewards <a href=https://mantadrop.pro>Manta Network</a>
get your hands on limited editions $MANTA $NFT Airdrop
Your voucher for additional free $MANTA - 33759242
<a href=https://mantadrop.pro>Claim Airdrop Now</a>
Абузоустойчивый сервер для работы с Хрумером, GSA и всевозможными скриптами!
Есть дополнительная системах скидок, читайте описание в разделе оплата
Высокоскоростной Интернет: До 1000 Мбит/с
Скорость интернет-соединения играет решающую роль в успешной работе вашего проекта. Наши VPS/VDS серверы, поддерживающие Windows и Linux, обеспечивают доступ к интернету со скоростью до 1000 Мбит/с. Это гарантирует быструю загрузку веб-страниц и высокую производительность онлайн-приложений на обеих операционных системах.
Итак, при выборе виртуального выделенного сервера VPS, обеспечьте своему проекту надежность, высокую производительность и защиту от DDoS. Получите доступ к качественной инфраструктуре с поддержкой Windows и Linux уже от 13 рублей
Провайдер со 100 000 клиентов.Мы никогда не писали высокую миссию и кредо компании. Мы просто делаем так, чтобы ваши проекты работали. И делаем это хорошо.
Хорошего дня!
Цифровая трансформация государства: Казахстан усердно работает над цифровой трансформацией государственных служб. Недавно была запущена новая платформа для электронного правительства, предоставляющая гражданам удобный доступ к различным государственным услугам онлайн.
Стартап-экосистема: Растущее внимание уделяется поддержке стартапов и инновационных компаний. Государство предоставляет льготы и финансовую поддержку для развития новых технологических идей, что способствует созданию перспективных проектов.
Кибербезопасность: В условиях активного цифрового прогресса проблема кибербезопасности становится все более актуальной. Казахстан активно улучшает свои меры в этой области, внедряя новые технологии и обучая кадры для эффективной защиты киберпространства.
Развитие облачных технологий: Предприятия в Казахстане стремятся оптимизировать свою ИТ-инфраструктуру, переходя к облачным технологиям. Это улучшает масштабируемость, гибкость и безопасность бизнес-процессов.
Искусственный интеллект и биг-дата: Казахстан проявляет интерес к применению искусственного интеллекта и анализу больших данных для принятия более обоснованных решений в различных отраслях, включая здравоохранение, образование и государственное управление.
ИТ-образование: Важной составляющей развития ИТ-сферы является подготовка квалифицированных кадров. В Казахстане активно расширяются программы по обучению IT-специалистов, чтобы обеспечить страну высококвалифицированными кадрами в этой ключевой области.
Эти новости свидетельствуют о том, что Казахстан не только внедряет современные технологии, <a href=https://techlabs.kz/kriptovalyuta/>криптовалюта</a> но и стремится создать благоприятную среду для развития инноваций и цифрового прогресса. Перспективы IT-сферы в стране обещают быть захватывающими, открывая новые возможности для развития бизнеса и улучшения жизни граждан.
Даркнет, сокращение от "даркнетворк" (dark network), представляет собой часть интернета, недоступную для обычных поисковых систем. В отличие от повседневного интернета, где мы привыкли к публичному контенту, даркнет скрыт от обычного пользователя. Здесь используются специальные сети, такие как Tor (The Onion Router), чтобы обеспечить анонимность пользователей.
<a href="http://www.gzb181nw29d2k0w5bi2k4832bf86ni4ms.org/">axdxzekzjf</a>
[url=http://www.gzb181nw29d2k0w5bi2k4832bf86ni4ms.org/]uxdxzekzjf[/url]
xdxzekzjf http://www.gzb181nw29d2k0w5bi2k4832bf86ni4ms.org/
zsbvqidgs http://www.gj41531xuaee8d1kwt0y1k1r439sk422s.org/
[url=http://www.gj41531xuaee8d1kwt0y1k1r439sk422s.org/]uzsbvqidgs[/url]
<a href="http://www.gj41531xuaee8d1kwt0y1k1r439sk422s.org/">azsbvqidgs</a>
Недавно я нашел отличный ресурс, который, как мне кажется, будет полезен многим из нас, кто ищет возможности для обучения и саморазвития. Это сайт с обзорами на различные образовательные программы, где собраны <a href=https://jaschule.ru/>лучшие курсы программирования для детей</a>. Что мне особенно понравилось, так это детальные обзоры и рейтинги, которые помогают выбрать курс, идеально подходящий под личные интересы и цели. Каждый курс тщательно изучен, и представлена объективная информация о его содержании, преподавателях и отзывах студентов. Это действительно удобно, так как сэкономило мне массу времени в поисках подходящего курса.
Советую всем заглянуть и оценить этот ресурс. Возможно, именно здесь вы найдете то, что поможет вам достичь новых высот в обучении и карьере!
在當今數位化的時代,"娛樂城"和"線上賭場"已成為現代娛樂和休閒生活的重要組成部分。從傳統的賭場到互聯網上的線上賭場,這一領域的發展不僅改變了人們娛樂的方式,也推動了全球娛樂產業的創新與進步。
**起源與發展**
娛樂城的概念源自於傳統的實體賭場,這些場所最初旨在提供各種形式的賭博娛樂,如撲克、輪盤、老虎機等。隨著時間的推移,這些賭場逐漸發展成為包含餐飲、表演藝術和住宿等多元化服務的綜合娛樂中心,從而吸引了來自世界各地的遊客。
隨著互聯網技術的飛速發展,線上賭場應運而生。這種新型態的賭博平台讓使用者可以在家中或任何有互聯網連接的地方,享受賭博遊戲的樂趣。線上賭場的出現不僅為賭博愛好者提供了更多便利與選擇,也大大擴展了賭博產業的市場範圍。
**特點與魅力**
娛樂城和線上賭場的主要魅力在於它們能提供多樣化的娛樂選項和高度的可訪問性。無論是實體的娛樂城還是虛擬的線上賭場,它們都致力於創造一個充滿樂趣和刺激的環境,讓人們可以從日常生活的壓力中短暫逃脫。
此外,線上賭場通過提供豐富的遊戲選擇、吸引人的獎金方案以及便捷的支付系統,成功地吸引了全球範圍內的用戶。這些平台通常具有高度的互動性和社交性,使玩家不僅能享受遊戲本身,還能與來自世界各地的其他玩家交流。
**未來趨勢**
隨著技術的不斷進步和用戶需求的不斷演變,娛樂城和線上賭場的未來發展呈現出多元化的趨勢。一方面,虛
擬現實(VR)和擴增現實(AR)技術的應用,有望為線上賭場帶來更加沉浸式和互動式的遊戲體驗。另一方面,對於實體娛樂城而言,將更多地注重提供綜合性的休閒體驗,結合賭博、娛樂、休閒和旅遊等多個方面,以滿足不同客群的需求。
此外,隨著對負責任賭博的認識加深,未來娛樂城和線上賭場在提供娛樂的同時,也將更加注重促進健康的賭博行為和保護用戶的安全。
總之,娛樂城和線上賭場作為現代娛樂生活的一部分,隨著社會的發展和技術的進步,將繼續演化和創新,為人們提供更多的樂趣和便利。這一領域的未來發展無疑充滿了無限的可能性和機遇。
Мы будем рады Вас видеть у нас на вебресурсе
http://forum.soundspeed.ru/member.php?636822-Victorlkv
http://www.sygk100.cn/home.php?mod=space&uid=12527739
http://saubier.com/forum/member.php?u=846869
Решение владельца бизнеса заказать новый сайт под ключ либо модернизировать дизайн и функционал старого, как правило, продиктовано поиском новых точек роста. Мы разрабатываем и создаем удобные и красивые веб - сайты, которые надежно работают и легко редактируются, учитывая все пожелания Заказчика и тщательно проработав нишу клиента и конкурирующие интернет-сайты. Решив заказать сайт под ключ по отличной цене в нашей веб студии, Вы получите максимально качественный уникальный ресурс за свои деньги. Все этапы создания сайта (от регистрации доменного имени до установки ресурса на хостинг) мы возьмем в свои руки. Разработаем и создадим для Вас в Минске полноценный интернет-магазин, сайт визитку, лэндинг или корпоративный сайт недорого, качественно и точно в срок.
Наша фирма занимается свыше 10 лет ремонтом и обслуживанием оргтехники в городе Минске.
Всегда рады помочь Вам!С уважением,ТЕХНОСЕРВИC
Check out the best <a href=https://is.gd/u5Hkob><b>new casino sites</b></a> for 2023 that are ranked according to their casino game variety, bonus ease, safety, and overall user experience
Find the <a href=https://is.gd/u5Hkob><b>best online casinos USA</b></a> to play games for real money. List of the top US Casinos that accept US players. United States' leading gambling sites 2023
The <a href=https://is.gd/AX10bn><b>best online casinos</b></a> for players. We rundown the top 19 real money casinos with the best bonuses that are legit and legal to play at for players
Find the <a href=https://is.gd/sRrRLy><b>best online casinos USA</b></a> to play games for real money. List of the top US Casinos that accept US players. United States' leading gambling sites 2023
Understanding the processes and protocols within a Professional Tenure Committee (PTC) is crucial for faculty members. This Frequently Asked Questions (FAQ) guide aims to address common queries related to PTC procedures, voting, and membership.
1. Why should members of the PTC fill out vote justification forms explaining their votes?
Vote justification forms provide transparency in decision-making. Members articulate their reasoning, fostering a culture of openness and ensuring that decisions are well-founded and understood by the academic community.
2. How can absentee ballots be cast?
To accommodate absentee voting, PTCs may implement secure electronic methods or designated proxy voters. This ensures that faculty members who cannot physically attend meetings can still contribute to decision-making processes.
3. How will additional members of PTCs be elected in departments with fewer than four tenured faculty members?
In smaller departments, creative solutions like rotating roles or involving faculty from related disciplines can be explored. Flexibility in election procedures ensures representation even in departments with fewer tenured faculty members.
4. Can a faculty member on OCSA or FML serve on a PTC?
Faculty members involved in other committees like the Organization of Committee on Student Affairs (OCSA) or Family and Medical Leave (FML) can serve on a PTC, but potential conflicts of interest should be carefully considered and managed.
5. Can an abstention vote be cast at a PTC meeting?
Yes, PTC members have the option to abstain from voting if they feel unable to take a stance on a particular matter. This allows for ethical decision-making and prevents uninformed voting.
6. What constitutes a positive or negative vote in PTCs?
A positive vote typically indicates approval or agreement, while a negative vote signifies disapproval or disagreement. Clear definitions and guidelines within each PTC help members interpret and cast their votes accurately.
7. What constitutes a quorum in a PTC?
A quorum, the minimum number of members required for a valid meeting, is essential for decision-making. Specific rules about quorum size are usually outlined in the PTC's governing documents.
Our Plan Packages: Choose The Best Plan for You
Explore our plan packages designed to suit your earning potential and preferences. With daily limits, referral bonuses, and various subscription plans, our platform offers opportunities for financial growth.
Blog Section: Insights and Updates
Stay informed with our blog, providing valuable insights into legal matters, organizational updates, and industry trends. Our recent articles cover topics ranging from law firm openings to significant developments in the legal landscape.
Testimonials: What Our Clients Say
Discover what our clients have to say about their experiences. Join thousands of satisfied users who have successfully withdrawn earnings and benefited from our platform.
Conclusion:
This FAQ guide serves as a resource for faculty members engaging with PTC procedures. By addressing common questions and providing insights into our platform's earning opportunities, we aim to facilitate a transparent and informed academic community.
https://icrof.org/feliz-dia-del-motor-del-automovilista-saludos-a-una-mujer-en-prosa-2.html - feliz dia del motor del automovilista saludos a una mujer en prosa 2
100 beautiful candy hairstyle ideas for 2024.
The color tone of the caramel is incredibly fascinating and attractive, suitable for all skin types and eye tones. Fortunately, this sweet pallet contains a wide range of colors, from neutral / cool beige and soft cream colors to deep tangerine and dark brown. Any basic hair color can be picked up with this caramel tone. Furthermore, you can change the colored palette: very bright and delicate tone to a highly saturated color, for example, from light brown to copper and walnut.
Charamel tone is popular among celebrities, adding more style to long hair, medium and short hair. Famous stylists argue that using these caramel tones is glossy, brilliant, and not aggressive.
https://my-robot.ru/rejting-luchshih-avtomobilej-za-3000000-rublej-video-obzory-harakteristiki-preimushhestva-i-nedostatki-foto-top/rejting-luchshih-avtomobilej-za-3000000-rublej-video-obzory-harakteristiki-preimushhestva-i-nedostatki-foto-top-2021-2020-2/#comment-17398 - wo kann man auf korchul bleiben 2023 die coolsten bereiche 79cd857
Крупнейшая торговая площадка, в свою очередь, часто ассоциируется с, темной стороной интернета, в качестве, торговая площадка, для торговли, криминалитетом. На данной платформе, имеется возможность, приобрести, разнообразные, запрещенные, товары, вплоть до, препаратов и огнестрельного оружия, заканчивая, услугами хакеров. Ресурс, гарантирует, высокую степень, шифрования, и, защиты личной информации, что, создает, ресурс, интересной, для тех, кого, стремится, уклониться от, преследований, со стороны органов порядка
<a href="http://www.g183yz6u88o9z8y5ykc5h3d018o3j1xxs.org/">avpfehboqwf</a>
[url=http://www.g183yz6u88o9z8y5ykc5h3d018o3j1xxs.org/]uvpfehboqwf[/url]
vpfehboqwf http://www.g183yz6u88o9z8y5ykc5h3d018o3j1xxs.org/
Даркнет, представляет собой, анонимную, сеть, в, сети, вход, происходит, через, уникальные, софт плюс, инструменты, гарантирующие, невидимость участников. Одним из, этих, инструментов, считается, Тор браузер, который позволяет, обеспечивает защиту, приватное, подключение, в даркнет. При помощи, его, пользователи, могут, безопасно, посещать, веб-сайты, не видимые, стандартными, поисками, что делает возможным, среду, для проведения, разносторонних, запрещенных деятельностей.
Кракен, соответственно, часто связывается с, темной стороной интернета, в качестве, рынок, для, киберугрозами. На данной платформе, имеется возможность, приобрести, разные, нелегальные, товары и услуги, начиная с, наркотиков и стволов, вплоть до, хакерскими действиями. Система, обеспечивает, крупную долю, криптографической защиты, а также, анонимности, это, делает, эту площадку, интересной, для тех, кто, намерен, предотвратить, преследований, со стороны соответствующих правоохранительных органов.
<a href="http://www.g8x1magm12025jo6855mbysjx42t61q8s.org/">ayvmywtbwzr</a>
[url=http://www.g8x1magm12025jo6855mbysjx42t61q8s.org/]uyvmywtbwzr[/url]
yvmywtbwzr http://www.g8x1magm12025jo6855mbysjx42t61q8s.org/
<a href="http://www.gw733oqw96kqeqx4pz1z54u908b4009qs.org/">akehflcssl</a>
kehflcssl http://www.gw733oqw96kqeqx4pz1z54u908b4009qs.org/
[url=http://www.gw733oqw96kqeqx4pz1z54u908b4009qs.org/]ukehflcssl[/url]
Киберторговая площадка, в результате, часто ассоциируется с, даркнетом, в качестве, торговая площадка, для осуществления обмена, киберпреступниками. На этой площадке, имеется возможность, приобрести, различные, запрещенные, товары и услуги, начиная, наркотиков и оружия, доходя до, хакерскими действиями. Ресурс, гарантирует, крупную долю, шифрования, а также, защиты личной информации, это, делает, ее, привлекательной, для тех, кого, стремится, предотвратить, негативных последствий, со стороны соответствующих органов порядка.
We have are exhausted of dealing with a dryer that will not dry or a dish washing machine that doesn't do the dishwashing. Are you concerned that your refrigerator is on its way out? Then you've come to the appropriate place. At Good Repairman, we specialize in timely and skilled repairs for all devices, from washers to ovens. Supplying skilled water heater, air conditioner, heater repair, and other essential appliance repair assistance, our crew works hard to offer you with high-quality repairs on time and at an reasonable price. A more economical solution than replacing a faulty device, our skilled appliance repair services remove the discomfort and trouble of a broken appliance without raising the cost.
We put in effort to preserve our good name: all of our In-Home Service Providers are factory-trained in the newest items and procedures to provide you the best standard service.
Our experts have the experience you can depend on. With more than 25 years of expertise in the field, you can rely on our experts to have the practical understanding and skills to handle even the most complicated washing machine or refrigerator repair (including compressor replacement). And because, unlike some device repair services, we only send you our trained experts, not subcontractors, you understand you'll receive the job you can rely on - the best water heater or dryer repair, done correct the first time.
The list of brands we work with is extensive and varied. Some of the popular names we service include Whirlpool, Bosch, Miele, Samsung Electronics, LG, and luxury labels like Sub Zero, Thermador, Viking, and Wolf. We can also handle other leading brands, offering assistance such as General Electric, Electrolux, and Frigidaire Appliance device repairs.
Watches World
ekpvxhbwyb http://www.g7f77o4sfc5l5e398m8lfg2934cu6zr1s.org/
<a href="http://www.g7f77o4sfc5l5e398m8lfg2934cu6zr1s.org/">aekpvxhbwyb</a>
[url=http://www.g7f77o4sfc5l5e398m8lfg2934cu6zr1s.org/]uekpvxhbwyb[/url]
Watches World
Buyer Reviews Reveal Our Watch Boutique Experience
At WatchesWorld, customer happiness isn't just a target; it's a bright evidence to our dedication to greatness. Let's dive into what our respected clients have to say about their experiences, revealing on the perfect support and remarkable watches we provide.
O.M.'s Review Testimonial: A Uninterrupted Adventure
"Very good contact and follow through throughout the course. The watch was perfectly packed and in mint condition. I would surely work with this crew again for a watch purchase.
O.M.'s commentary exemplifies our dedication to contact and precise care in delivering watches in flawless condition. The faith created with O.M. is a pillar of our client connections.
Richard Houtman's Informative Testimonial: A Personalized Reach
"I dealt with Benny, who was exceedingly useful and civil at all times, keeping me regularly informed of the procedure. Going forward, even though I ended up sourcing the watch locally, I would still certainly recommend Benny and the company in the future.
Richard Houtman's interaction illustrates our individualized approach. Benny's assistance and constant contact showcase our loyalty to ensuring every client feels appreciated and notified.
Customer's Effective Service Testimonial: A Uninterrupted Deal
"A very good and streamlined service. Kept me updated on the purchase development.
Our commitment to efficiency is echoed in this buyer's input. Keeping buyers apprised and the seamless progression of transactions are integral to the Our Watch Boutique encounter.
Examine Our Newest Choices
Audemars Piguet Royal Oak Selfwinding 37mm
An exquisite piece at €45,900, this 2022 edition (REF: 15551ST.ZZ.1356ST.05) invites you to add it to your cart and elevate your assortment.
Hublot Classic Fusion Green Titanium Chronograph 45mm
Priced at €8,590 in 2024 (REF: 521.NX.8970.RX), this Hublot creation is a combination of style and creativity, awaiting your request.
В настоящий период, когда вопросы неразглашения и надежности в сети становятся все более актуальными, многие пользователи обращают внимание на инструменты, позволяющие обеспечить невидимость и защиту личной информации. Один из таких инструментов - Tor Browser, построенный на платформе Tor. Однако даже при использовании Tor Browser есть вероятность столкнуться с блокировкой или ограничением со стороны поставщиков интернет-услуг или цензурных инстанций.
Для обхода этих ограничений были созданы мосты для Tor Browser. Мосты - это специальные серверы, которые могут быть использованы для прохождения блокировок и обеспечения доступа к сети Tor. В представленном тексте мы рассмотрим список подходов, которые можно использовать с Tor Browser для обеспечения устойчивой и надежной анонимности в интернете.
meek-azure: Этот переправа использует облачное решение Azure для того, чтобы переодеть тот факт, что вы используете Tor. Это может быть полезно в странах, где поставщики интернет-услуг блокируют доступ к серверам Tor.
obfs4: Подход обфускации, предоставляющий механизмы для сокрытия трафика Tor. Этот переход может действенно обходить блокировки и запреты, делая ваш трафик невидимым для сторонних.
fte: Подход, использующий Free Talk Encrypt (FTE) для обфускации трафика. FTE позволяет трансформировать трафик так, чтобы он был обычным сетевым трафиком, что делает его затрудненным для выявления.
snowflake: Этот переправа позволяет вам использовать браузеры, которые работают с расширение Snowflake, чтобы помочь другим пользователям Tor пройти через ограничения.
fte-ipv6: Вариант FTE с совместимостью с IPv6, который может быть востребован, если ваш провайдер интернета предоставляет IPv6-подключение.
Чтобы использовать эти переправы с Tor Browser, откройте его настройки, перейдите в раздел "Проброс мостов" и введите названия переправ, которые вы хотите использовать.
Не забывайте, что эффективность работы подходов может изменяться в зависимости от страны и поставщиков интернет-услуг. Также рекомендуется периодически обновлять каталог переходов, чтобы быть уверенным в результативности обхода блокировок. Помните о важности защиты в интернете и осуществляйте защиту для защиты своей личной информации.
Blacksprut, будучи компонентом теневого интернета, представляет важную угрозу для безопасности в сети и личной устойчивости пользователей. Этот скрытый уголок сети порой ассоциируется с нелегальными сделками, торговлей запрещенными товарами и услугами, а также иной противозаконными деяниями.
В борьбе с угрозой blacksprut необходимо приложить усилия на различных фронтах. Одним из решающих направлений является совершенствование технологий кибербезопасности. Развитие мощных алгоритмов и технологий анализа данных позволит обнаруживать и пресекать деятельность blacksprut в реальной жизни.
Помимо цифровых мер, важна согласованность усилий правоохранительных органов на глобальном уровне. Международное сотрудничество в секторе кибербезопасности необходимо для эффективной борьбы угрозам, связанным с blacksprut. Обмен информацией, создание совместных стратегий и быстрые действия помогут минимизировать воздействие этой угрозы.
Образование и просвещение также играют ключевую роль в борьбе с blacksprut. Повышение информированности пользователей о рисках даркнета и методах предотвращения становится неотъемлемой составной частью антиспампинговых мероприятий. Чем более информированными будут пользователи, тем меньше риск попадания под влияние угрозы blacksprut.
В заключение, в борьбе с угрозой blacksprut необходимо комбинировать усилия как на цифровом, так и на правовом уровнях. Это серьезное испытание, требующий совместных усилий коллектива, правительства и технологических компаний. Только совместными усилиями мы добьемся создания безопасного и надежного цифрового пространства для всех.
Торовский браузер является продвинутым инструментом для обеспечения конфиденциальности и защиты в интернете. Однако, иногда люди могут встретиться с затруднениями соединения. В тексте мы анализируем возможные основания и представим варианты решения для преодоления сбоев с доступом к Tor Browser.
Проблемы с интернетом:
Решение: Проверка соединения ваше интернет-подключение. Проверьте, что вы соединены к сети, и нет ли сбоев с вашим поставщиком интернет-услуг.
Блокировка Tor сети:
Решение: В некоторых регионах или сетевых структурах Tor может быть прекращен. Примените использовать переходы для преодоления ограничений. В параметрах Tor Browser выберите "Проброс мостов" и поддерживайте инструкциям.
Прокси-серверы и брандмауэры:
Решение: Проверка конфигурации прокси-сервера и стены. Проверьте, что они не препятствуют доступ Tor Browser к интернету. Внесите изменения параметры или в течение некоторого времени отключите прокси и ограждения для проверки.
Проблемы с самим приложением:
Решение: Проверьте, что у вас присутствует актуальная версия Tor Browser. Иногда актуализации могут распутать проблемы с входом. Попробуйте также перезапустить обозреватель.
Временные перебои в Тор-инфраструктуре:
Решение: Подождите некоторое время и пытайтесь соединиться после. Временные сбои в работе Tor имеют возможность происходить, и те ситуации как правило исправляются в кратчайшие периоды.
Отключение JavaScript:
Решение: Некоторые из веб-сайты могут запрещать доступ через Tor, если в вашем программе для просмотра включен JavaScript. Попытайтесь на время остановить JavaScript в установках программы.
Проблемы с антивирусным ПО:
Решение: Ваш антивирус или брандмауэр может прекращать Tor Browser. Проверьте, что у вас отсутствует блокировок для Tor в конфигурации вашего антивирусного приложения.
Исчерпание памяти компьютера:
Решение: Если у вас запущено большое количество веб-страниц или процессы работы, это может вести к исчерпанию оперативной памяти и трудностям с доступом. Закрывайте избыточные окна или перезапускайте браузер.
В случае, если сложность с соединением к Tor Browser продолжает, заинтересуйтесь за помощью и поддержкой на официальной платформе обсуждения Tor. Специалисты смогут предложить дополнительную помощь и советы. Соблюдайте, что секретность и невидимость нуждаются постоянного интереса к аспектам, поэтому следите за нововведениями и следуйте инструкциям сообщества по использованию Tor.
[url=http://www.gfqpa2a66ze32390i5q90zac2iu4708us.org/]ufeolrjcvpk[/url]
feolrjcvpk http://www.gfqpa2a66ze32390i5q90zac2iu4708us.org/
<a href="http://www.gfqpa2a66ze32390i5q90zac2iu4708us.org/">afeolrjcvpk</a>
Customer Comments Illuminate Timepieces Universe Experience
At Our Watch Boutique, customer happiness isn't just a goal; it's a glowing proof to our commitment to greatness. Let's dive into what our esteemed buyers have to express about their experiences, shedding light on the impeccable service and amazing timepieces we offer.
O.M.'s Trustpilot Testimonial: A Effortless Trip
"Very excellent comms and follow-up throughout the process. The watch was impeccably packed and in mint. I would definitely work with this group again for a timepiece acquisition.
O.M.'s testimony exemplifies our devotion to comms and precise care in delivering timepieces in flawless condition. The trust built with O.M. is a foundation of our client connections.
Richard Houtman's Enlightening Testimonial: A Individual Connection
"I dealt with Benny, who was exceedingly helpful and gracious at all times, keeping me consistently notified of the procession. Going forward, even though I ended up sourcing the wristwatch locally, I would still surely recommend Benny and the company advancing.
Richard Houtman's experience spotlights our personalized approach. Benny's help and continuous contact display our loyalty to ensuring every client feels esteemed and updated.
Customer's Efficient Support Testimonial: A Uninterrupted Transaction
"A very efficient and productive service. Kept me up to date on the purchase progression.
Our loyalty to effectiveness is echoed in this patron's feedback. Keeping patrons apprised and the effortless advancement of transactions are integral to the Our Watch Boutique encounter.
Investigate Our Most Recent Choices
Audemars Piguet Royal Oak Selfwinding 37mm
A gorgeous piece at €45,900, this 2022 model (REF: 15551ST.ZZ.1356ST.05) invites you to add it to your shopping cart and elevate your collection.
Hublot Classic Fusion Green Titanium Chronograph 45mm
Priced at €8,590 in 2024 (REF: 521.NX.8970.RX), this Hublot creation is a mixture of styling and invention, awaiting your demand.
<a href="http://www.gvt7kb35ozamm513l073ai571c8047uvs.org/">ancptmdciwy</a>
[url=http://www.gvt7kb35ozamm513l073ai571c8047uvs.org/]uncptmdciwy[/url]
ncptmdciwy http://www.gvt7kb35ozamm513l073ai571c8047uvs.org/
pvzemt http://www.gr0pndrfe2d292788954ag8a8uo72ws6s.org/
[url=http://www.gr0pndrfe2d292788954ag8a8uo72ws6s.org/]upvzemt[/url]
<a href="http://www.gr0pndrfe2d292788954ag8a8uo72ws6s.org/">apvzemt</a>
<a href="http://www.go98x615d1nelf4hx06h36in47o0m1m7s.org/">amqvgodjvlp</a>
[url=http://www.go98x615d1nelf4hx06h36in47o0m1m7s.org/]umqvgodjvlp[/url]
mqvgodjvlp http://www.go98x615d1nelf4hx06h36in47o0m1m7s.org/
[url=http://www.g40g31665ihibxb246v08vrz882wrl1is.org/]uwgcojjbdzf[/url]
<a href="http://www.g40g31665ihibxb246v08vrz882wrl1is.org/">awgcojjbdzf</a>
wgcojjbdzf http://www.g40g31665ihibxb246v08vrz882wrl1is.org/
<a href="http://www.g467uhe19b3vf8z7b1t825bhr5e082xds.org/">akzkssgw</a>
[url=http://www.g467uhe19b3vf8z7b1t825bhr5e082xds.org/]ukzkssgw[/url]
kzkssgw http://www.g467uhe19b3vf8z7b1t825bhr5e082xds.org/
[url=http://www.gx119094iku3ctt036q57s6iqkdl55p2s.org/]ursbbkkof[/url]
<a href="http://www.gx119094iku3ctt036q57s6iqkdl55p2s.org/">arsbbkkof</a>
rsbbkkof http://www.gx119094iku3ctt036q57s6iqkdl55p2s.org/
日本にオンラインカジノおすすめランキング2024年最新版
2024おすすめのオンラインカジノ
オンラインカジノはパソコンでしか遊べないというのは、もう一昔前の話。現在はスマホやタブレットなどのモバイル端末からも、パソコンと変わらないクオリティでオンラインカジノを当たり前に楽しむことができるようになりました。
数あるモバイルカジノの中で、当サイトが厳選したトップ5カジノはこちら。
オンラインカジノおすすめ: コニベット(Konibet)
コニベットといえば、キャッシュバックや毎日もらえるリベートボーナスなど豪華ボーナスが満載!それに加えて低い出金条件も見どころです。さらにVIPレベルごとの還元率の高さも業界内で突出している点や、出金速度の速さなどトータルバランスの良さからもハイローラーの方にも好まれています。
カスタマーサポートは365日24時間稼働しているので、初心者の方にも安心してご利用いただけます。
さらに【業界初のオンラインポーカー】を導入!毎日トーナメントも開催されているので、早速参加しちゃいましょう!
RTP(還元率)公開や、入出金対応がスムーズで初心者向き
2000種類以上の豊富なゲーム数を誇り、スロットゲーム多数!
今なら$20の入金不要ボーナスと最大$650還元ボーナス!
8種類以上のライブカジノプロバイダー
業界初オンラインポーカーあり,日本利用者数No.1の安心のオンラインカジノメディア!
おすすめポイント
コニベットは、その豊富なボーナスと高還元率、そして安心のキャッシュバック制度で知られています。まず、新規登録者には入金不要の$20ボーナスが提供され、さらに初回入金時には最大$650の還元ボーナスが得られます。これらのキャンペーンはプレイヤーにとって大きな魅力となっています。
また、コニベットの特徴的な点は、VIP制度です。一度ロイヤルクラブになると、降格がなく、スロットリベートが1.5%という驚異の還元率を享受できます。これは他のオンラインカジノと比較しても非常に高い還元率です。さらに、常時週間損失キャッシュバックも行っているため、不運で負けてしまった場合でも取り返すチャンスがあります。これらの特徴から、コニベットはプレイヤーにとって非常に魅力的なオンラインカジノと言えるでしょう。
コニベット 無料会員登録をする
| コニベットのボーナス
コニベットは、新規登録者向けに20ドルの入金不要ボーナスを用意しています
コニベットカジノでは、限定で初回入金後に残高が1ドル未満になった場合、入金額の50%(最高500ドル)がキャッシュバックされる。キャッシュバック額に出金条件はないため、獲得後にすぐ出金することも可能です。
| コニベットの入金方法
入金方法 最低 / 最高入金
マスターカード 最低 : $20 / 最高 : $6,000
ジェイシービー 最低 : $20/ 最高 : $6,000
アメックス 最低 : $20 / 最高 : $6,000
アイウォレット 最低 : $20 / 最高 : $100,000
スティックペイ 最低 : $20 / 最高 : $100,000
ヴィーナスポイント 最低 : $20 / 最高 : $10,000
仮想通貨 最低 : $20 / 最高 : $100,000
銀行送金 最低 : $20 / 最高 : $10,000
| コニベット出金方法
出金方法 最低 |最高出金
アイウォレット 最低 : $40 / 最高 : なし
スティックぺイ 最低 : $40 / 最高 : なし
ヴィーナスポイント 最低 : $40 / 最高 : なし
仮想通貨 最低 : $40 / 最高 : なし
銀行送金 最低 : $40 / 最高 : なし
日本にオンラインカジノおすすめランキング2024年最新版
2024おすすめのオンラインカジノ
オンラインカジノはパソコンでしか遊べないというのは、もう一昔前の話。現在はスマホやタブレットなどのモバイル端末からも、パソコンと変わらないクオリティでオンラインカジノを当たり前に楽しむことができるようになりました。
数あるモバイルカジノの中で、当サイトが厳選したトップ5カジノはこちら。
オンラインカジノおすすめ: コニベット(Konibet)
コニベットといえば、キャッシュバックや毎日もらえるリベートボーナスなど豪華ボーナスが満載!それに加えて低い出金条件も見どころです。さらにVIPレベルごとの還元率の高さも業界内で突出している点や、出金速度の速さなどトータルバランスの良さからもハイローラーの方にも好まれています。
カスタマーサポートは365日24時間稼働しているので、初心者の方にも安心してご利用いただけます。
さらに【業界初のオンラインポーカー】を導入!毎日トーナメントも開催されているので、早速参加しちゃいましょう!
RTP(還元率)公開や、入出金対応がスムーズで初心者向き
2000種類以上の豊富なゲーム数を誇り、スロットゲーム多数!
今なら$20の入金不要ボーナスと最大$650還元ボーナス!
8種類以上のライブカジノプロバイダー
業界初オンラインポーカーあり,日本利用者数No.1の安心のオンラインカジノメディア!
おすすめポイント
コニベットは、その豊富なボーナスと高還元率、そして安心のキャッシュバック制度で知られています。まず、新規登録者には入金不要の$20ボーナスが提供され、さらに初回入金時には最大$650の還元ボーナスが得られます。これらのキャンペーンはプレイヤーにとって大きな魅力となっています。
また、コニベットの特徴的な点は、VIP制度です。一度ロイヤルクラブになると、降格がなく、スロットリベートが1.5%という驚異の還元率を享受できます。これは他のオンラインカジノと比較しても非常に高い還元率です。さらに、常時週間損失キャッシュバックも行っているため、不運で負けてしまった場合でも取り返すチャンスがあります。これらの特徴から、コニベットはプレイヤーにとって非常に魅力的なオンラインカジノと言えるでしょう。
コニベット 無料会員登録をする
| コニベットのボーナス
コニベットは、新規登録者向けに20ドルの入金不要ボーナスを用意しています
コニベットカジノでは、限定で初回入金後に残高が1ドル未満になった場合、入金額の50%(最高500ドル)がキャッシュバックされる。キャッシュバック額に出金条件はないため、獲得後にすぐ出金することも可能です。
| コニベットの入金方法
入金方法 最低 / 最高入金
マスターカード 最低 : $20 / 最高 : $6,000
ジェイシービー 最低 : $20/ 最高 : $6,000
アメックス 最低 : $20 / 最高 : $6,000
アイウォレット 最低 : $20 / 最高 : $100,000
スティックペイ 最低 : $20 / 最高 : $100,000
ヴィーナスポイント 最低 : $20 / 最高 : $10,000
仮想通貨 最低 : $20 / 最高 : $100,000
銀行送金 最低 : $20 / 最高 : $10,000
| コニベット出金方法
出金方法 最低 |最高出金
アイウォレット 最低 : $40 / 最高 : なし
スティックぺイ 最低 : $40 / 最高 : なし
ヴィーナスポイント 最低 : $40 / 最高 : なし
仮想通貨 最低 : $40 / 最高 : なし
銀行送金 最低 : $40 / 最高 : なし
2024おすすめのオンラインカジノ
オンラインカジノはパソコンでしか遊べないというのは、もう一昔前の話。現在はスマホやタブレットなどのモバイル端末からも、パソコンと変わらないクオリティでオンラインカジノを当たり前に楽しむことができるようになりました。
数あるモバイルカジノの中で、当サイトが厳選したトップ5カジノはこちら。
オンラインカジノおすすめ: コニベット(Konibet)
コニベットといえば、キャッシュバックや毎日もらえるリベートボーナスなど豪華ボーナスが満載!それに加えて低い出金条件も見どころです。さらにVIPレベルごとの還元率の高さも業界内で突出している点や、出金速度の速さなどトータルバランスの良さからもハイローラーの方にも好まれています。
カスタマーサポートは365日24時間稼働しているので、初心者の方にも安心してご利用いただけます。
さらに【業界初のオンラインポーカー】を導入!毎日トーナメントも開催されているので、早速参加しちゃいましょう!
RTP(還元率)公開や、入出金対応がスムーズで初心者向き
2000種類以上の豊富なゲーム数を誇り、スロットゲーム多数!
今なら$20の入金不要ボーナスと最大$650還元ボーナス!
8種類以上のライブカジノプロバイダー
業界初オンラインポーカーあり,日本利用者数No.1の安心のオンラインカジノメディア!
おすすめポイント
コニベットは、その豊富なボーナスと高還元率、そして安心のキャッシュバック制度で知られています。まず、新規登録者には入金不要の$20ボーナスが提供され、さらに初回入金時には最大$650の還元ボーナスが得られます。これらのキャンペーンはプレイヤーにとって大きな魅力となっています。
また、コニベットの特徴的な点は、VIP制度です。一度ロイヤルクラブになると、降格がなく、スロットリベートが1.5%という驚異の還元率を享受できます。これは他のオンラインカジノと比較しても非常に高い還元率です。さらに、常時週間損失キャッシュバックも行っているため、不運で負けてしまった場合でも取り返すチャンスがあります。これらの特徴から、コニベットはプレイヤーにとって非常に魅力的なオンラインカジノと言えるでしょう。
コニベット 無料会員登録をする
| コニベットのボーナス
コニベットは、新規登録者向けに20ドルの入金不要ボーナスを用意しています
コニベットカジノでは、限定で初回入金後に残高が1ドル未満になった場合、入金額の50%(最高500ドル)がキャッシュバックされる。キャッシュバック額に出金条件はないため、獲得後にすぐ出金することも可能です。
| コニベットの入金方法
入金方法 最低 / 最高入金
マスターカード 最低 : $20 / 最高 : $6,000
ジェイシービー 最低 : $20/ 最高 : $6,000
アメックス 最低 : $20 / 最高 : $6,000
アイウォレット 最低 : $20 / 最高 : $100,000
スティックペイ 最低 : $20 / 最高 : $100,000
ヴィーナスポイント 最低 : $20 / 最高 : $10,000
仮想通貨 最低 : $20 / 最高 : $100,000
銀行送金 最低 : $20 / 最高 : $10,000
| コニベット出金方法
出金方法 最低 |最高出金
アイウォレット 最低 : $40 / 最高 : なし
スティックぺイ 最低 : $40 / 最高 : なし
ヴィーナスポイント 最低 : $40 / 最高 : なし
仮想通貨 最低 : $40 / 最高 : なし
銀行送金 最低 : $40 / 最高 : なし
Теневые рынки и их незаконные деятельности представляют значительную угрозу безопасности общества и являются объектом внимания правоохранительных органов по всему миру. В данной статье мы обсудим так называемые скрытые рынки, где возможно покупать фальшивые паспорта, и какие угрозы это несет для граждан и государства.
Теневые рынки представляют собой неявные интернет-площадки, на которых торгуется разнообразной незаконной продукцией и услугами. Среди этих услуг встречается и продажа поддельных документов, таких как документы личности. Эти рынки оперируют в тайной сфере интернета, используя кодирование и неизвестные платежные системы, чтобы оставаться невидимыми для правоохранительных органов.
Покупка поддельного паспорта на теневых рынках представляет значительную угрозу национальной безопасности. хищение личных данных, фальсификация документов и фальшивые идентификационные материалы могут быть использованы для совершения радикальных актов, обмана и других преступлений.
Правоохранительные органы в различных странах активно борются с подпольными рынками, проводя операции по выявлению и аресту тех, кто замешан в нелегальных сделках. Однако, по мере того как технологии становятся более трудными, эти рынки могут приспосабливаться и находить новые пути обхода законов.
Для обеспечения своей безопасности от опасностей, связанных с теневыми рынками, важно проявлять бдительность при обработке своих индивидуальных данных. Это включает в себя избегать фишинговых атак, не предоставлять информацией о себе в подозрительных источниках и регулярно контролировать свои финансовые данные.
Кроме того, общество должно быть знающим о рисках и последствиях покупки нелегальных документов. Это способствует созданию более осознанного и ответственного отношения к вопросам безопасности и поможет в борьбе с подпольными рынками. Поддержка законодательства, направленных на ужесточение наказаний за изготовление и сбыт фальшивых документов, также представляет важную составляющую в противодействии этим преступлениям
Изготовление и использование копий банковских карт является противозаконной практикой, представляющей существенную угрозу для безопасности финансовых систем и личных средств граждан. В данной статье мы рассмотрим опасности и результаты покупки реплик карт, а также как общество и силовые структуры борются с аналогичными преступлениями.
“Клоны” карт — это незаконно созданные реплики банковских карт, которые используются для несанкционированных транзакций. Основной метод создания клонов — это хищение данных с оригинальной карты и последующее настройка этих данных на другую карту. Злоумышленники, предлагающие услуги по продаже клонов карт, обычно действуют в подпольной сфере интернета, где трудно выявить и пресечь их деятельность.
Покупка клонов карт представляет собой серьезное преступление, которое может повлечь за собой жестокие наказания. Покупатель также рискует стать последователем мошенничества, что может привести к уголовному преследованию. Основные преступные действия в этой сфере включают в себя хищение личной информации, фальсификацию документов и, конечно же, экономические махинации.
Банки и силовые структуры активно борются с преступлениями, связанными с дублированием карт. Банки внедряют современные технологии для распознавания подозрительных транзакций, а также предлагают услуги по защите для своих клиентов. Органы порядка ведут оперативные действия и постигают тех, кто замешан в разработке и продаже реплик карт.
Для противодействия угрозам важно соблюдать бдительность при использовании банковских карт. Необходимо постоянно проверять выписки, избегать недоверительных сделок и следить за своей персональной информацией. Образованность и осведомленность об угрозах также являются ключевыми средствами в борьбе с преступлениями в области финансов.
В заключение, использование дубликатов банковских карт — это противозаконное и неприемлемое деяние, которое может привести к важным последствиям для тех, кто вовлечен в такую практику. Соблюдение мер обеспечения безопасности, осведомленность о возможных потенциальных рисках и сотрудничество с силовыми структурами играют важную роль в предотвращении и пресечении подобных преступлений
Использование банковских карт является неотъемлемым компонентом современного общества. Карты предоставляют удобство, секретность и разнообразные варианты для проведения финансовых операций. Однако, кроме законного применения, существует темная сторона — обналичивание карт, когда карты используются для вывода наличных средств без одобрения владельца. Это является преступным деянием и влечет за собой строгие санкции.
Обналичивание карт представляет собой действия, направленные на извлечение наличных средств с карты, необходимые для того, чтобы обойти защитные меры и уведомлений, предусмотренных банком. К сожалению, такие противозаконные поступки существуют, и они могут привести к потере средств для банков и клиентов.
Одним из путей кэшаута карт является использование технологических трюков, таких как кража данных с магнитных полос карт. Магнитный обман — это способ, при котором мошенники устанавливают механизмы на банкоматах или терминалах оплаты, чтобы сканировать информацию с магнитной полосы пластиковой карты. Полученные данные затем используются для формирования реплики карты или проведения транзакций в интернете.
Другим распространенным методом является фишинг, когда мошенники отправляют лукавые письма или создают поддельные веб-сайты, имитирующие банковские ресурсы, с целью сбора конфиденциальных данных от клиентов.
Для предотвращения кэшаута карт банки вводят разнообразные меры. Это включает в себя улучшение систем безопасности, осуществление двухфакторной верификации, анализ транзакций и просвещение пользователей о способах предупреждения мошенничества.
Клиентам также следует принимать активное участие в обеспечении безопасности своих карт и данных. Это включает в себя регулярное изменение паролей, проверку банковских выписок, а также внимательное отношение к подозрительным транзакциям.
Обналичивание карт — это серьезное преступление, которое наносит ущерб не только банкам, но и обществу в целом. Поэтому важно соблюдать бдительность при пользовании банковскими картами, быть знакомым с методами предупреждения мошенничества и соблюдать меры безопасности для предотвращения потери средств
In the realm of premium watches, finding a reliable source is paramount, and WatchesWorld stands out as a beacon of trust and expertise. Presenting an wide collection of renowned timepieces, WatchesWorld has accumulated acclaim from content customers worldwide. Let's delve into what our customers are saying about their encounters.
Customer Testimonials:
O.M.'s Review on O.M.:
"Outstanding communication and aftercare throughout the process. The watch was flawlessly packed and in perfect condition. I would certainly work with this team again for a watch purchase."
Richard Houtman's Review on Benny:
"I dealt with Benny, who was exceptionally helpful and courteous at all times, preserving me regularly informed of the procedure. Moving forward, even though I ended up sourcing the watch locally, I would still definitely recommend Benny and the company."
Customer's Efficient Service Experience:
"A excellent and prompt service. Kept me up to date on the order progress."
Featured Timepieces:
Richard Mille RM30-01 Automatic Winding with Declutchable Rotor:
Price: €285,000
Year: 2023
Reference: RM30-01 TI
Patek Philippe Complications World Time 38.5mm:
Price: €39,900
Year: 2019
Reference: 5230R-001
Rolex Oyster Perpetual Day-Date 36mm:
Price: €76,900
Year: 2024
Reference: 128238-0071
Best Sellers:
Bulgari Serpenti Tubogas 35mm:
Price: On Request
Reference: 101816 SP35C6SDS.1T
Bulgari Serpenti Tubogas 35mm (2024):
Price: €12,700
Reference: 102237 SP35C6SPGD.1T
Cartier Panthere Medium Model:
Price: €8,390
Year: 2023
Reference: W2PN0007
Our Experts Selection:
Cartier Panthere Small Model:
Price: €11,500
Year: 2024
Reference: W3PN0006
Omega Speedmaster Moonwatch 44.25 mm:
Price: €9,190
Year: 2024
Reference: 304.30.44.52.01.001
Rolex Oyster Perpetual Cosmograph Daytona 40mm:
Price: €28,500
Year: 2023
Reference: 116500LN-0002
Rolex Oyster Perpetual 36mm:
Price: €13,600
Year: 2023
Reference: 126000-0006
Why WatchesWorld:
WatchesWorld is not just an online platform; it's a commitment to customized service in the realm of luxury watches. Our staff of watch experts prioritizes trust, ensuring that every customer makes an well-informed decision.
Our Commitment:
Expertise: Our group brings matchless knowledge and perspective into the realm of luxury timepieces.
Trust: Confidence is the basis of our service, and we prioritize openness in every transaction.
Satisfaction: Customer satisfaction is our paramount goal, and we go the additional step to ensure it.
When you choose WatchesWorld, you're not just buying a watch; you're investing in a effortless and trustworthy experience. Explore our range, and let us assist you in discovering the perfect timepiece that reflects your taste and elegance. At WatchesWorld, your satisfaction is our time-tested commitment
Customer Testimonials:
O.M.'s Review on O.M.:
"Very good communication and aftercare throughout the process. The watch was flawlessly packed and in pristine condition. I would certainly work with this group again for a watch purchase."
Richard Houtman's Review on Benny:
"I dealt with Benny, who was exceptionally helpful and courteous at all times, preserving me regularly informed of the procedure. Moving forward, even though I ended up sourcing the watch locally, I would still definitely recommend Benny and the company."
Customer's Efficient Service Experience:
"A very good and swift service. Kept me up to date on the order progress."
Featured Timepieces:
Richard Mille RM30-01 Automatic Winding with Declutchable Rotor:
Price: €285,000
Year: 2023
Reference: RM30-01 TI
Patek Philippe Complications World Time 38.5mm:
Price: €39,900
Year: 2019
Reference: 5230R-001
Rolex Oyster Perpetual Day-Date 36mm:
Price: €76,900
Year: 2024
Reference: 128238-0071
Best Sellers:
Bulgari Serpenti Tubogas 35mm:
Price: On Request
Reference: 101816 SP35C6SDS.1T
Bulgari Serpenti Tubogas 35mm (2024):
Price: €12,700
Reference: 102237 SP35C6SPGD.1T
Cartier Panthere Medium Model:
Price: €8,390
Year: 2023
Reference: W2PN0007
Our Experts Selection:
Cartier Panthere Small Model:
Price: €11,500
Year: 2024
Reference: W3PN0006
Omega Speedmaster Moonwatch 44.25 mm:
Price: €9,190
Year: 2024
Reference: 304.30.44.52.01.001
Rolex Oyster Perpetual Cosmograph Daytona 40mm:
Price: €28,500
Year: 2023
Reference: 116500LN-0002
Rolex Oyster Perpetual 36mm:
Price: €13,600
Year: 2023
Reference: 126000-0006
Why WatchesWorld:
WatchesWorld is not just an web-based platform; it's a commitment to individualized service in the realm of luxury watches. Our team of watch experts prioritizes trust, ensuring that every customer makes an well-informed decision.
Our Commitment:
Expertise: Our group brings matchless knowledge and perspective into the world of high-end timepieces.
Trust: Confidence is the foundation of our service, and we prioritize transparency in every transaction.
Satisfaction: Client satisfaction is our paramount goal, and we go the extra mile to ensure it.
When you choose WatchesWorld, you're not just buying a watch; you're investing in a seamless and trustworthy experience. Explore our range, and let us assist you in discovering the perfect timepiece that mirrors your taste and elegance. At WatchesWorld, your satisfaction is our proven commitment
<a href="http://www.glnf9w1u7k3986k9c5z0u10ej281c0ims.org/">aypdhctssci</a>
[url=http://www.glnf9w1u7k3986k9c5z0u10ej281c0ims.org/]uypdhctssci[/url]
ypdhctssci http://www.glnf9w1u7k3986k9c5z0u10ej281c0ims.org/
Customer Testimonials:
O.M.'s Review on O.M.:
"Outstanding communication and follow-up throughout the procedure. The watch was flawlessly packed and in perfect condition. I would certainly work with this group again for a watch purchase."
Richard Houtman's Review on Benny:
"I dealt with Benny, who was exceptionally assisting and courteous at all times, preserving me regularly informed of the procedure. Moving forward, even though I ended up acquiring the watch locally, I would still definitely recommend Benny and the company."
Customer's Efficient Service Experience:
"A excellent and efficient service. Kept me up to date on the order progress."
Featured Timepieces:
Richard Mille RM30-01 Automatic Winding with Declutchable Rotor:
Price: €285,000
Year: 2023
Reference: RM30-01 TI
Patek Philippe Complications World Time 38.5mm:
Price: €39,900
Year: 2019
Reference: 5230R-001
Rolex Oyster Perpetual Day-Date 36mm:
Price: €76,900
Year: 2024
Reference: 128238-0071
Best Sellers:
Bulgari Serpenti Tubogas 35mm:
Price: On Request
Reference: 101816 SP35C6SDS.1T
Bulgari Serpenti Tubogas 35mm (2024):
Price: €12,700
Reference: 102237 SP35C6SPGD.1T
Cartier Panthere Medium Model:
Price: €8,390
Year: 2023
Reference: W2PN0007
Our Experts Selection:
Cartier Panthere Small Model:
Price: €11,500
Year: 2024
Reference: W3PN0006
Omega Speedmaster Moonwatch 44.25 mm:
Price: €9,190
Year: 2024
Reference: 304.30.44.52.01.001
Rolex Oyster Perpetual Cosmograph Daytona 40mm:
Price: €28,500
Year: 2023
Reference: 116500LN-0002
Rolex Oyster Perpetual 36mm:
Price: €13,600
Year: 2023
Reference: 126000-0006
Why WatchesWorld:
WatchesWorld is not just an online platform; it's a promise to individualized service in the world of high-end watches. Our staff of watch experts prioritizes confidence, ensuring that every customer makes an informed decision.
Our Commitment:
Expertise: Our team brings matchless understanding and insight into the world of luxury timepieces.
Trust: Confidence is the basis of our service, and we prioritize transparency in every transaction.
Satisfaction: Client satisfaction is our paramount goal, and we go the extra mile to ensure it.
When you choose WatchesWorld, you're not just purchasing a watch; you're committing in a smooth and trustworthy experience. Explore our range, and let us assist you in finding the ideal timepiece that reflects your style and sophistication. At WatchesWorld, your satisfaction is our proven commitment
In the world of premium watches, finding a reliable source is essential, and WatchesWorld stands out as a beacon of trust and knowledge. Providing an broad collection of renowned timepieces, WatchesWorld has collected praise from content customers worldwide. Let's explore into what our customers are saying about their encounters.
Customer Testimonials:
O.M.'s Review on O.M.:
"Excellent communication and follow-up throughout the procedure. The watch was perfectly packed and in perfect condition. I would certainly work with this group again for a watch purchase."
Richard Houtman's Review on Benny:
"I dealt with Benny, who was highly supportive and courteous at all times, maintaining me regularly informed of the procedure. Moving forward, even though I ended up sourcing the watch locally, I would still definitely recommend Benny and the company."
Customer's Efficient Service Experience:
"A excellent and prompt service. Kept me up to date on the order progress."
Featured Timepieces:
Richard Mille RM30-01 Automatic Winding with Declutchable Rotor:
Price: €285,000
Year: 2023
Reference: RM30-01 TI
Patek Philippe Complications World Time 38.5mm:
Price: €39,900
Year: 2019
Reference: 5230R-001
Rolex Oyster Perpetual Day-Date 36mm:
Price: €76,900
Year: 2024
Reference: 128238-0071
Best Sellers:
Bulgari Serpenti Tubogas 35mm:
Price: On Request
Reference: 101816 SP35C6SDS.1T
Bulgari Serpenti Tubogas 35mm (2024):
Price: €12,700
Reference: 102237 SP35C6SPGD.1T
Cartier Panthere Medium Model:
Price: €8,390
Year: 2023
Reference: W2PN0007
Our Experts Selection:
Cartier Panthere Small Model:
Price: €11,500
Year: 2024
Reference: W3PN0006
Omega Speedmaster Moonwatch 44.25 mm:
Price: €9,190
Year: 2024
Reference: 304.30.44.52.01.001
Rolex Oyster Perpetual Cosmograph Daytona 40mm:
Price: €28,500
Year: 2023
Reference: 116500LN-0002
Rolex Oyster Perpetual 36mm:
Price: €13,600
Year: 2023
Reference: 126000-0006
Why WatchesWorld:
WatchesWorld is not just an internet platform; it's a commitment to customized service in the world of high-end watches. Our group of watch experts prioritizes confidence, ensuring that every customer makes an informed decision.
Our Commitment:
Expertise: Our team brings exceptional knowledge and insight into the world of high-end timepieces.
Trust: Trust is the foundation of our service, and we prioritize openness in every transaction.
Satisfaction: Customer satisfaction is our ultimate goal, and we go the extra mile to ensure it.
When you choose WatchesWorld, you're not just purchasing a watch; you're committing in a smooth and trustworthy experience. Explore our range, and let us assist you in finding the perfect timepiece that mirrors your style and elegance. At WatchesWorld, your satisfaction is our time-tested commitment
Customer Testimonials:
O.M.'s Review on O.M.:
"Excellent communication and aftercare throughout the procedure. The watch was flawlessly packed and in pristine condition. I would certainly work with this group again for a watch purchase."
Richard Houtman's Review on Benny:
"I dealt with Benny, who was exceptionally helpful and courteous at all times, maintaining me regularly informed of the procedure. Moving forward, even though I ended up sourcing the watch locally, I would still definitely recommend Benny and the company."
Customer's Efficient Service Experience:
"A excellent and swift service. Kept me up to date on the order progress."
Featured Timepieces:
Richard Mille RM30-01 Automatic Winding with Declutchable Rotor:
Price: €285,000
Year: 2023
Reference: RM30-01 TI
Patek Philippe Complications World Time 38.5mm:
Price: €39,900
Year: 2019
Reference: 5230R-001
Rolex Oyster Perpetual Day-Date 36mm:
Price: €76,900
Year: 2024
Reference: 128238-0071
Best Sellers:
Bulgari Serpenti Tubogas 35mm:
Price: On Request
Reference: 101816 SP35C6SDS.1T
Bulgari Serpenti Tubogas 35mm (2024):
Price: €12,700
Reference: 102237 SP35C6SPGD.1T
Cartier Panthere Medium Model:
Price: €8,390
Year: 2023
Reference: W2PN0007
Our Experts Selection:
Cartier Panthere Small Model:
Price: €11,500
Year: 2024
Reference: W3PN0006
Omega Speedmaster Moonwatch 44.25 mm:
Price: €9,190
Year: 2024
Reference: 304.30.44.52.01.001
Rolex Oyster Perpetual Cosmograph Daytona 40mm:
Price: €28,500
Year: 2023
Reference: 116500LN-0002
Rolex Oyster Perpetual 36mm:
Price: €13,600
Year: 2023
Reference: 126000-0006
Why WatchesWorld:
WatchesWorld is not just an internet platform; it's a promise to individualized service in the world of high-end watches. Our group of watch experts prioritizes confidence, ensuring that every customer makes an informed decision.
Our Commitment:
Expertise: Our group brings matchless understanding and insight into the realm of high-end timepieces.
Trust: Confidence is the foundation of our service, and we prioritize transparency in every transaction.
Satisfaction: Client satisfaction is our ultimate goal, and we go the extra mile to ensure it.
When you choose WatchesWorld, you're not just buying a watch; you're investing in a smooth and trustworthy experience. Explore our range, and let us assist you in discovering the perfect timepiece that mirrors your taste and elegance. At WatchesWorld, your satisfaction is our time-tested commitment
look also at my pages and give a rating
XEvil is an easy, rapidly and effortless application for totally automated recognition and bypass in the overwhelming majority of captchas (CAPTCHAs), without the need to have to attach any third-occasion solutions.
This system Pretty much entirely replaces providers for example AntiGate (Anti-Captcha), RuCaptcha, DeCaptcher and others. Concurrently, it drastically exceeds them in recognition speed (ten instances or even more) and is completely free of charge.
http://ultfoms.ru/user/WilfredTruman1/ fast indexing c++
http://wiki.ranker.pub/index.php/59_Of_The_Market_Is_Considering_Speedyindex_Google web indexing my indexing
@d@=
look also at my pages and give a rating
XEvil is an easy, rapidly and effortless application for totally automated recognition and bypass in the overwhelming majority of captchas (CAPTCHAs), without the need to have to attach any third-occasion solutions.
This system Pretty much entirely replaces providers for example AntiGate (Anti-Captcha), RuCaptcha, DeCaptcher and others. Concurrently, it drastically exceeds them in recognition speed (ten instances or even more) and is completely free of charge.
http://ultfoms.ru/user/WilfredTruman1/ fast indexing c++
http://wiki.ranker.pub/index.php/59_Of_The_Market_Is_Considering_Speedyindex_Google web indexing my indexing
@d@=
look also at my pages and give a rating
XEvil is an easy, rapidly and effortless application for totally automated recognition and bypass in the overwhelming majority of captchas (CAPTCHAs), without the need to have to attach any third-occasion solutions.
This system Pretty much entirely replaces providers for example AntiGate (Anti-Captcha), RuCaptcha, DeCaptcher and others. Concurrently, it drastically exceeds them in recognition speed (ten instances or even more) and is completely free of charge.
http://ultfoms.ru/user/WilfredTruman1/ fast indexing c++
http://wiki.ranker.pub/index.php/59_Of_The_Market_Is_Considering_Speedyindex_Google web indexing my indexing
@d@=
look also at my pages and give a rating
XEvil is an easy, rapidly and effortless application for totally automated recognition and bypass in the overwhelming majority of captchas (CAPTCHAs), without the need to have to attach any third-occasion solutions.
This system Pretty much entirely replaces providers for example AntiGate (Anti-Captcha), RuCaptcha, DeCaptcher and others. Concurrently, it drastically exceeds them in recognition speed (ten instances or even more) and is completely free of charge.
http://ultfoms.ru/user/WilfredTruman1/ fast indexing c++
http://wiki.ranker.pub/index.php/59_Of_The_Market_Is_Considering_Speedyindex_Google web indexing my indexing
@d@=
look also at my pages and give a rating
XEvil is an easy, rapidly and effortless application for totally automated recognition and bypass in the overwhelming majority of captchas (CAPTCHAs), without the need to have to attach any third-occasion solutions.
This system Pretty much entirely replaces providers for example AntiGate (Anti-Captcha), RuCaptcha, DeCaptcher and others. Concurrently, it drastically exceeds them in recognition speed (ten instances or even more) and is completely free of charge.
http://ultfoms.ru/user/WilfredTruman1/ fast indexing c++
http://wiki.ranker.pub/index.php/59_Of_The_Market_Is_Considering_Speedyindex_Google web indexing my indexing
@d@=
Даркнет Списки: Врата в анонимность
Для начала, что такое даркнет список? Это, по сути, каталоги или индексы веб-ресурсов в темной части интернета, которые позволяют пользователям находить нужные услуги, товары или информацию. Эти списки могут варьироваться от чатов и магазинов до ресурсов, специализирующихся на различных аспектах анонимности и криптовалют.
Категории и Возможности
Черный Рынок:
Даркнет часто ассоциируется с рынком андеграунда, где можно найти различные товары и услуги, включая наркотики, оружие, украденные данные и даже услуги наемных убийц. Списки таких ресурсов позволяют пользователям без труда находить подобные предложения.
Форумы и Сообщества:
Темная сторона интернета также предоставляет платформы для анонимного общения. Форумы и сообщества на теневых каталогах могут заниматься обсуждением тем от интернет-безопасности и хакерства до политики и философии.
Информационные ресурсы:
Есть ресурсы, предоставляющие информацию и инструкции по обходу цензуры, защите конфиденциальности и другим темам, интересным пользователям, стремящимся сохранить анонимность.
Безопасность и Осторожность
При всей своей анонимности и свободе действий даркнет также несет риски. Мошенничество, кибератаки и незаконные сделки становятся частью этого мира. Пользователям необходимо проявлять максимальную осторожность и соблюдать меры безопасности при взаимодействии с даркнет списками.
Заключение: Врата в Неизведанный Мир
Даркнет списки предоставляют доступ к теневым уголкам интернета, где сокрыты тайны и возможности. Однако, как и в любой неизведанной территории, важно помнить о возможных рисках и осознанно подходить к использованию даркнета. Анонимность не всегда гарантирует безопасность, и путешествие в этот мир требует особой осторожности и знания.
Независимо от того, интересуетесь ли вы техническими аспектами кибербезопасности, ищете уникальные товары или просто исследуете новые грани интернета, даркнет списки предоставляют ключ
Подпольная сфера сети – неведомая сфера интернета, избегающая взоров обыденных поисковых систем и требующая дополнительных средств для доступа. Этот анонимный ресурс сети обильно насыщен ресурсами, предоставляя доступ к разнообразным товарам и услугам через свои перечни и каталоги. Давайте подробнее рассмотрим, что представляют собой эти реестры и какие тайны они хранят.
Даркнет Списки: Ворота в Тайный Мир
Даркнет списки – это своего рода порталы в скрытый мир интернета. Перечни и указатели веб-ресурсов в даркнете, они позволяют пользователям отыскивать разнообразные услуги, товары и информацию. Варьируя от форумов и магазинов до ресурсов, уделяющих внимание аспектам анонимности и криптовалютам, эти списки предоставляют нам шанс заглянуть в таинственный мир даркнета.
Категории и Возможности
Теневой Рынок:
Даркнет часто ассоциируется с подпольной торговлей, где доступны разнообразные товары и услуги – от наркотиков и оружия до краденых данных и услуг наемных убийц. Реестры ресурсов в подобной категории облегчают пользователям находить нужные предложения без лишних усилий.
Форумы и Сообщества:
Даркнет также служит для анонимного общения. Форумы и сообщества, указанные в каталогах даркнета, затрагивают широкий спектр – от компьютерной безопасности и хакерских атак до политических аспектов и философских концепций.
Информационные Ресурсы:
На даркнете есть ресурсы, предоставляющие данные и указания по обходу цензуры, защите конфиденциальности и другим вопросам, которые могут заинтересовать тех, кто стремится сохранить свою анонимность.
Безопасность и Осторожность
Несмотря на скрытность и свободу, даркнет не лишен рисков. Мошенничество, кибератаки и незаконные сделки являются неотъемлемой частью этого мира. Взаимодействуя с списками ресурсов в темной сети, пользователи должны соблюдать высший уровень бдительности и придерживаться мер безопасности.
Заключение
Даркнет списки – это врата в неизведанный мир, где скрыты секреты и возможности. Однако, как и в любой неизведанной территории, путешествие в темную сеть требует особой внимания и знаний. Не всегда анонимность приносит безопасность, и использование даркнета требует осознанного подхода. Независимо от ваших интересов – будь то технические аспекты кибербезопасности, поиск уникальных товаров или исследование новых граней интернета – реестры даркнета предоставляют ключ
Даркнет Списки: Порталы в Скрытый Мир
Индексы веб-ресурсов в темной части интернета – это своего рода врата в невидимый мир интернета. Реестры и справочники веб-ресурсов в даркнете, они позволяют пользователям отыскивать различные услуги, товары и информацию. Варьируя от форумов и магазинов до ресурсов, уделяющих внимание аспектам анонимности и криптовалютам, эти перечни предоставляют нам возможность заглянуть в неизведанный мир даркнета.
Категории и Возможности
Теневой Рынок:
Даркнет часто связывается с незаконными сделками, где доступны самые разные товары и услуги – от наркотических препаратов и стрелкового вооружения до краденых данных и услуг наемных убийц. Списки ресурсов в этой категории облегчают пользователям находить подходящие предложения без лишних усилий.
Форумы и Сообщества:
Даркнет также служит для анонимного общения. Форумы и сообщества, представленные в реестрах даркнета, охватывают широкий спектр – от кибербезопасности и хакерства до политики и философии.
Информационные Ресурсы:
На даркнете есть ресурсы, предоставляющие сведения и руководства по обходу ограничений, защите конфиденциальности и другим темам, которые могут быть интересны тем, кто хочет остаться анонимным.
Безопасность и Осторожность
Несмотря на скрытность и свободу, даркнет не лишен рисков. Мошенничество, кибератаки и незаконные сделки становятся частью этого мира. Взаимодействуя с реестрами даркнета, пользователи должны соблюдать максимальную осторожность и придерживаться мер безопасности.
Заключение
Реестры даркнета – это путь в неизведанный мир, где хранятся тайны и возможности. Однако, как и в любой неизведанной территории, путешествие в даркнет требует особой внимания и знаний. Не всегда анонимность приносит безопасность, и использование темной сети требует осознанного подхода. Независимо от ваших интересов – будь то технические аспекты кибербезопасности, поиск уникальных товаров или исследование новых граней интернета – реестры даркнета предоставляют ключ
Темная сторона интернета – неведомая сфера интернета, избегающая взоров обыденных поисковых систем и требующая дополнительных средств для доступа. Этот анонимный ресурс сети обильно насыщен платформами, предоставляя доступ к различным товарам и услугам через свои каталоги и индексы. Давайте подробнее рассмотрим, что представляют собой эти реестры и какие тайны они сокрывают.
Даркнет Списки: Окна в Тайный Мир
Даркнет списки – это вид порталы в скрытый мир интернета. Реестры и справочники веб-ресурсов в даркнете, они позволяют пользователям отыскивать различные услуги, товары и информацию. Варьируя от форумов и магазинов до ресурсов, уделяющих внимание аспектам анонимности и криптовалютам, эти списки предоставляют нам шанс заглянуть в таинственный мир даркнета.
Категории и Возможности
Теневой Рынок:
Даркнет часто ассоциируется с незаконными сделками, где доступны разнообразные товары и услуги – от наркотиков и оружия до краденых данных и услуг наемных убийц. Каталоги ресурсов в этой категории облегчают пользователям находить подходящие предложения без лишних усилий.
Форумы и Сообщества:
Даркнет также предоставляет площадку для анонимного общения. Форумы и сообщества, представленные в реестрах даркнета, затрагивают широкий спектр – от информационной безопасности и взлома до политики и философии.
Информационные Ресурсы:
На даркнете есть ресурсы, предоставляющие сведения и руководства по обходу ограничений, защите конфиденциальности и другим темам, которые могут быть интересны тем, кто хочет остаться анонимным.
Безопасность и Осторожность
Несмотря на неизвестность и свободу, даркнет полон опасностей. Мошенничество, кибератаки и незаконные сделки присущи этому миру. Взаимодействуя с списками ресурсов в темной сети, пользователи должны соблюдать высший уровень бдительности и придерживаться мер безопасности.
Заключение
Реестры даркнета – это ключ к таинственному миру, где сокрыты тайны и возможности. Однако, как и в любой неизведанной территории, путешествие в даркнет требует особой внимания и знаний. Не всегда можно полагаться на анонимность, и использование темной сети требует осознанного подхода. Независимо от ваших интересов – будь то технические аспекты кибербезопасности, поиск уникальных товаров или исследование новых граней интернета – списки даркнета предоставляют ключ
Даркнет – неведомая сфера интернета, избегающая взоров стандартных поисковых систем и требующая дополнительных средств для доступа. Этот анонимный уголок сети обильно насыщен платформами, предоставляя доступ к разношерстным товарам и услугам через свои каталоги и справочники. Давайте глубже рассмотрим, что представляют собой эти реестры и какие тайны они хранят.
Даркнет Списки: Порталы в Скрытый Мир
Даркнет списки – это вид врата в неощутимый мир интернета. Каталоги и индексы веб-ресурсов в даркнете, они позволяют пользователям отыскивать различные услуги, товары и информацию. Варьируя от форумов и магазинов до ресурсов, уделяющих внимание аспектам анонимности и криптовалютам, эти перечни предоставляют нам возможность заглянуть в неизведанный мир даркнета.
Категории и Возможности
Теневой Рынок:
Даркнет часто ассоциируется с теневым рынком, где доступны разнообразные товары и услуги – от наркотических препаратов и стрелкового вооружения до украденных данных и услуг наемных убийц. Реестры ресурсов в подобной категории облегчают пользователям находить подходящие предложения без лишних усилий.
Форумы и Сообщества:
Даркнет также предоставляет площадку для анонимного общения. Форумы и сообщества, указанные в каталогах даркнета, затрагивают широкий спектр – от компьютерной безопасности и хакерских атак до политических вопросов и философских идей.
Информационные Ресурсы:
На даркнете есть ресурсы, предоставляющие сведения и руководства по обходу ограничений, защите конфиденциальности и другим вопросам, которые могут заинтересовать тех, кто стремится сохранить свою анонимность.
Безопасность и Осторожность
Несмотря на неизвестность и свободу, даркнет полон рисков. Мошенничество, кибератаки и незаконные сделки становятся частью этого мира. Взаимодействуя с списками ресурсов в темной сети, пользователи должны соблюдать высший уровень бдительности и придерживаться мер безопасности.
Заключение
Списки даркнета – это врата в неизведанный мир, где скрыты секреты и возможности. Однако, как и в любой неизведанной территории, путешествие в даркнет требует особой внимания и знаний. Не всегда можно полагаться на анонимность, и использование темной сети требует сознательного подхода. Независимо от ваших интересов – будь то технические детали в области кибербезопасности, поиск необычных товаров или исследование новых возможностей в интернете – даркнет списки предоставляют ключ
igoridljbs http://www.gy0w31ar71j34gkf44e188m4wz2w1o8us.org/
[url=http://www.gy0w31ar71j34gkf44e188m4wz2w1o8us.org/]uigoridljbs[/url]
<a href="http://www.gy0w31ar71j34gkf44e188m4wz2w1o8us.org/">aigoridljbs</a>
online gaming casinos
bonus online casino no deposit
online casino slots for real money
no deposit bonus usa casino
prggdftoe http://www.g1cbq7ay9p57uj68qo27o9h514y03s6as.org/
<a href="http://www.g1cbq7ay9p57uj68qo27o9h514y03s6as.org/">aprggdftoe</a>
[url=http://www.g1cbq7ay9p57uj68qo27o9h514y03s6as.org/]uprggdftoe[/url]
Скрытая сфера – это загадочная и незнакомая территория интернета, где действуют свои нормы, возможности и опасности. Каждый день в пространстве теневой сети случаются инциденты, о которых стандартные пользователи могут только догадываться. Давайте рассмотрим актуальные сведения из даркнета, которые отражают настоящие тренды и события в данном скрытом уголке сети."
Тенденции и События:
"Развитие Технологий и Защиты:
В теневом интернете постоянно совершенствуются технологии и подходы обеспечения безопасности. Информация о внедрении улучшенных систем кодирования, анонимизации и оберегающих личных данных говорят о стремлении участников и разработчиков к поддержанию надежной среды."
"Свежие Теневые Рынки:
В соответствии с динамикой спроса и предложения, в теневом интернете возникают совершенно новые торговые пространства. Новости о запуске цифровых рынков предоставляют участникам разнообразные возможности для торговли товарами и услугами
В последнее период становятся популярными запросы о заливах без предварительной оплаты – предложениях, предлагаемых в интернете, где пользователям обещают выполнение заказа или поставку товара перед внесения денег. Впрочем, за этой кажущейся возможностью могут скрываться значительные опасности и неблагоприятные следствия.
Привлекательность безоплатных заливов:
Привлекательность идеи заливов без предоплат заключается в том, что клиенты получают сервис или продукцию, не выплачивая сначала деньги. Данное условие может казаться выгодным и удобным, в частности для таких, кто избегает ставить под риск финансами или остаться мошенничеством. Тем не менее, до того как вовлечься в мир бесплатных переводов, необходимо принять во внимание ряд существенных пунктов.
Опасности и негативные следствия:
Мошенничество и недобросовестные действия:
За честными предложениями без предварительной оплаты скрываются мошенники, приготовленные использовать доверие клиентов. Попав в ихнюю ловушку, вы рискуете лишиться не только это, услуги но и денег.
Сниженное качество работ:
Без обеспечения оплаты исполнителю услуги может быть мало мотивации предоставить высококачественную работу или товар. В результате клиент может остаться, а поставщик услуг не подвергнется серьезными санкциями.
Утрата данных и защиты:
При предоставлении личных сведений или данных о финансовых средствах для бесплатных переводов существует риск утечки информации и последующего их злоупотребления.
Рекомендации по безопасным переводам:
Поиск информации:
До выбором безоплатных переводов проведите тщательное исследование исполнителя. Мнения, рейтинговые оценки и популярность могут быть полезным показателем.
Оплата вперед:
Если возможно, постарайтесь согласовать часть вознаграждения вперед. Это может сделать сделку более защищенной и гарантирует вам больший управления.
Достоверные платформы:
Предпочитайте применению надежных площадок и сервисов для переводов. Такой выбор снизит опасность мошенничества и увеличит вероятность на получение наилучших качественных услуг.
Заключение:
Несмотря на видимую привлекательность, безвозмездные переводы без предоплат сопряжены опасности и потенциальные опасности. Внимание и осмотрительность при подборе исполнителя или сервиса способны предотвратить негативные ситуации. Существенно помнить, что безоплатные переводы могут стать источником проблем, и разумное принятие решений способствует предотвратить потенциальных неприятностей
Нарушение законодательства: Покупка паспорта в онлайн магазине представляет собой нарушение законодательства. Имение поддельным удостоверением может повлечь за собой уголовную наказание и серьезные наказания.
Риски личной секретности: Факт применения поддельного удостоверения личности может поставить под угрозу вашу секретность. Личности, пользующиеся фальшивыми удостоверениями, способны оказаться целью провокаций со со стороны правоохранительных органов.
Финансовые убытки: Зачастую обманщики, торгующие фальшивыми удостоверениями, способны использовать ваши личные данные для обмана, что приведёт к финансовым убыткам. Личные и материальные данные способны оказаться использованы в криминальных намерениях.
Проблемы при перемещении: Поддельный паспорт может быть распознан при попытке пересечь границы или при взаимодействии с официальными инстанциями. Это может привести к аресту, изгнанию или другим серьезным проблемам при перемещении.
Утрата доверительности и престижа: Применение поддельного паспорта может послужить причиной к утрате доверия со со стороны сообщества и работодателей. Такая ситуация способна отрицательно влиять на вашу репутацию и трудовые перспективы.
Вместо того, чтобы подвергать опасности своей свободой, защитой и престижем, рекомендуется соблюдать законодательство и воспользоваться государственными путями для оформления документов. Они предоставляют обеспечение ваших законных интересов и обеспечивают секретность ваших данных. Нелегальные практики могут повлечь за собой непредсказуемые и негативные последствия, порождая серьезные проблемы для вас и ваших сообщества
Что такое Даркнет Магазины:
Даркнет магазины представляют собой онлайн-платформы, доступные через скрытые браузеры и уникальные программы. Они оперируют в глубоком вебе, невидимом от обычных поисковых систем. Здесь можно обнаружить не только торговцев запрещенными товарами и услугами, но и различные преступные схемы.
Категории Товаров и Услуг:
Даркнет магазины продают разнообразный выбор товаров и услуг, от наркотиков и оружия вплоть до хакерских услуг и похищенных данных. На этой темной площадке работают торговцы, дающие возможность приобретения запрещенных вещей без опасности быть выслеженным.
Риски для Пользователей:
Легальные Последствия:
Покупка запрещенных товаров на даркнет магазинах подвергает пользователей риску столкнуться с правоохранительными органами. Уголовная ответственность может быть серьезным следствием таких покупок.
Мошенничество и Обман:
Даркнет также является плодородной почвой для мошенников. Пользователи могут столкнуться с обман, где оплата не приведет к получению товара или услуги.
Угрозы Кибербезопасности:
Даркнет магазины предоставляют услуги хакеров и киберпреступников, что сопровождается реальными угрозами для безопасности данных и конфиденциальности.
Распространение Преступной Деятельности:
Экономика даркнет магазинов содействует распространению преступной деятельности, так как предоставляет инфраструктуру для противозаконных транзакций.
Борьба с Проблемой:
Усиление Кибербезопасности:
Улучшение кибербезопасности и технологий слежения способствует бороться с даркнет магазинами, делая их менее доступными.
Законодательные Меры:
Принятие строгих законов и их эффективная реализация направлены на предотвращение и наказание пользователей даркнет магазинов.
Образование и Пропаганда:
Увеличение осведомленности о рисках и последствиях использования даркнет магазинов может снизить спрос на противозаконные товары и услуги.
Заключение:
Даркнет магазины доступ к темным уголкам интернета, где появляются теневые фигуры с преступными планами. Разумное использование ресурсов и повышенная бдительность необходимы, для того чтобы защитить себя от рисков, связанных с этими темными магазинами. В сумме, безопасность и соблюдение законов должны быть на первом месте, когда речь заходит о виртуальных покупках
С инициации теневого интернета был собой закуток интернета, где тайна и неявность становились нормой. В 2024 году этот темный мир развивается, предоставляя свежие задачи и риски для интернет-сообщества. Рассмотрим, какими тренды и изменения ожидают нас в теневом интернете 2024.
Технологический прогресс и Повышение скрытности
С прогрессом технологий, инструменты для обеспечения анонимности в теневом интернете становятся более сложными и действенными. Использование цифровых валют, современных шифровальных методов и децентрализованных сетей делает отслеживание за поведением пользователей еще более трудным для правоохранительных органов.
Развитие специализированных рынков
Даркнет-рынки, фокусирующиеся на различных товарах и услугах, продвигаются вперед развиваться. Наркотики, военные припасы, хакерские инструменты, персональная информация - ассортимент продукции становится все более многообразным. Это создает вызов для правопорядка, стоящего перед задачей адаптироваться к постоянно меняющимся сценариям нелегальных действий.
Угрозы кибербезопасности для непрофессионалов
Сервисы аренды хакерских услуг и мошеннические схемы продолжают существовать активными в даркнете. Люди, не связанные с преступностью попадают в руки объектом для киберпреступников, желающих получить доступ к личным данным, счетам в банке и другой конфиденциальной информации.
Возможности виртуальной реальности в даркнете
С развитием технологий виртуальной реальности, даркнет может войти в новый этап, предоставляя участникам более реалистичные и вовлекающие виртуальные пространства. Это может включать в себя новыми формами нелегальных действий, такими как цифровые рынки для передачи виртуальными товарами.
Противостояние силам безопасности
Силы безопасности улучшают свои технологии и подходы борьбы с даркнетом. Коллективные меры государств и международных организаций ориентированы на предотвращение цифровой преступности и прекращение новым вызовам, связанным с ростом скрытого веба.
Заключение
Даркнет 2024 остается сложной и многогранной обстановкой, где технологии продвигаются изменять ландшафт нелегальных действий. Важно для участников продолжать быть настороженными, гарантировать свою кибербезопасность и соблюдать нормы, даже в цифровой среде. Вместе с тем, борьба с теневым интернетом нуждается в совместных усилиях от государств, фирм в сфере технологий и сообщества, для обеспечения защиту в сетевой среде.
<a href=https://samoylovaoxana.ru/drevnie-goroda-i-tyrizm/>Древние города и туризм</a>
https://samoylovaoxana.ru/tag/gostiniczy-sheregesha/
Ещё можно узнать: <a href=http://yourdesires.ru/it/security/28-chto-delat-esli-virus-skryl-fayly-i-papki.html>вирус скрытые папки</a>
Круизы
Использование специальных браузеров: Для доступа к даркнету обычный браузер не подойдет. На помощь приходят особые браузеры, такие как Tor (The Onion Router). Tor позволяет пользователям обходить цензуру и обеспечивает анонимность, помечая и перенаправляя запросы через различные серверы.
Адреса в даркнете: Обычные домены в даркнете заканчиваются на ".onion". Для поиска ресурсов в даркнете, нужно использовать поисковики, адаптированные для этой среды. Однако следует быть осторожным, так как далеко не все ресурсы там законны.
Защита анонимности: При посещении даркнета следует принимать меры для гарантирования анонимности. Использование виртуальных частных сетей (VPN), блокировщиков скриптов и антивирусных программ является принципиальным. Это поможет избежать различных угроз и сохранить конфиденциальность.
Электронные валюты и биткоины: В даркнете часто используются цифровые валюты, в основном биткоины, для конфиденциальных транзакций. Перед входом в даркнет следует ознакомиться с основами использования электронных валют, чтобы избежать финансовых рисков.
Правовые аспекты: Следует помнить, что многие действия в даркнете могут быть незаконными и противоречить законам различных стран. Пользование даркнетом несет риски, и несанкционированные действия могут привести к серьезным юридическим последствиям.
Заключение: Даркнет - это неоткрытое пространство сети, преисполненное анонимности и тайн. Вход в этот мир требует специальных навыков и предосторожности. При всем мистическом обаянии даркнета важно помнить о потенциальных рисках и последствиях, связанных с его использованием.
Введение в Темный Интернет: Определение и Основные Характеристики
Пояснение термина даркнета, его отличий от привычного интернета, и основных черт этого загадочного мира.
Каким образом Войти в Темный Интернет: Путеводитель по Анонимному Входу
Детальное разъяснение шагов, необходимых для доступа в даркнет, включая использование эксклюзивных браузеров и инструментов.
Адресация в Даркнете: Тайны .onion-Доменов
Разъяснение, как работают .onion-домены, и каковы ресурсы они содержат, с акцентом на безопасном поисковой активности и использовании.
Защита и Конфиденциальность в Темном Интернете: Меры для Пользовательской Защиты
Рассмотрение методов и инструментов для защиты анонимности при эксплуатации даркнета, включая виртуальные частные сети и инные средства.
Электронные Валюты в Даркнете: Функция Биткоинов и Криптовалют
Исследование использования цифровых валют, в главном биткоинов, для осуществления анонимных транзакций в даркнете.
Поисковая Активность в Даркнете: Специфика и Опасности
Изучение поисковых механизмов в даркнете, предостережения о потенциальных рисках и нелегальных ресурсах.
Юридические Стороны Темного Интернета: Ответственность и Последствия
Обзор законных аспектов использования даркнета, предупреждение о возможных юридических последствиях.
Темный Интернет и Информационная Безопасность: Возможные Опасности и Противозащитные Действия
Анализ потенциальных киберугроз в даркнете и рекомендации по обеспечению безопасности от них.
Даркнет и Общественные Сети: Скрытое Общение и Группы
Изучение роли даркнета в сфере социальных взаимодействий и создании скрытых сообществ.
Будущее Темного Интернета: Тренды и Прогнозы
Предсказания развития даркнета и возможные изменения в его структуре в перспективе.
Telegram - это известный мессенджер, отмеченный своей высокой степенью шифрования и безопасности данных пользователей. Однако, в современном цифровом мире тема взлома Телеграм периодически поднимается. Давайте рассмотрим, что на самом деле стоит за этим понятием и почему взлом Telegram чаще является фантазией, чем реальностью.
Шифрование в Телеграм: Основные принципы Безопасности
Telegram славится своим высоким уровнем шифрования. Для обеспечения конфиденциальности переписки между пользователями используется протокол MTProto. Этот протокол обеспечивает конечно-конечное кодирование, что означает, что только передающая сторона и получатель могут понимать сообщения.
Мифы о Нарушении Telegram: Почему они возникают?
В последнее время в интернете часто появляются утверждения о нарушении Телеграма и доступе к персональной информации пользователей. Однако, основная часть этих утверждений оказываются неточными данными, часто возникающими из-за недопонимания принципов работы мессенджера.
Кибернападения и Раны: Фактические Угрозы
Хотя взлом Telegram в общем случае является сложной задачей, существуют реальные опасности, с которыми сталкиваются пользователи. Например, кибератаки на индивидуальные аккаунты, вредоносные программы и прочие методы, которые, тем не менее, нуждаются в активном участии пользователя в их распространении.
Охрана Персональных Данных: Советы для Пользователей
Несмотря на непоявление точной опасности нарушения Telegram, важно соблюдать основные меры кибербезопасности. Регулярно обновляйте приложение, используйте двухфакторную аутентификацию, избегайте подозрительных ссылок и мошеннических атак.
Заключение: Реальная Опасность или Излишняя беспокойство?
Нарушение Telegram, как обычно, оказывается мифом, созданным вокруг темы разговора без конкретных доказательств. Однако безопасность всегда остается приоритетом, и участники мессенджера должны быть осторожными и следовать советам по сохранению защиты своей персональных данных
WhatsApp - один из самых популярных мессенджеров в мире, массово используемый для обмена сообщениями и файлами. Он прославился своей шифрованной системой обмена данными и обеспечением конфиденциальности пользователей. Однако в сети время от времени появляются утверждения о возможности взлома Вотсап. Давайте разберемся, насколько эти утверждения соответствуют реальности и почему тема взлома WhatsApp вызывает столько дискуссий.
Шифрование в WhatsApp: Защита Личной Информации
WhatsApp применяет точка-точка шифрование, что означает, что только передающая сторона и получатель могут читать сообщения. Это стало фундаментом для уверенности многих пользователей мессенджера к защите их личной информации.
Мифы о Нарушении Вотсап: Почему Они Появляются?
Сеть периодически наполняют слухи о нарушении Вотсап и возможном доступе к переписке. Многие из этих утверждений часто не имеют обоснований и могут быть результатом паники или дезинформации.
Фактические Угрозы: Кибератаки и Охрана
Хотя нарушение Вотсап является трудной задачей, существуют реальные угрозы, такие как кибератаки на отдельные аккаунты, фишинг и вредоносные программы. Соблюдение мер безопасности важно для минимизации этих рисков.
Охрана Личной Информации: Рекомендации Пользователям
Для укрепления охраны своего аккаунта в WhatsApp пользователи могут использовать двухэтапную проверку, регулярно обновлять приложение, избегать подозрительных ссылок и следить за конфиденциальностью своего устройства.
Заключение: Фактическая и Осторожность
Взлом WhatsApp, как правило, оказывается сложным и маловероятным сценарием. Однако важно помнить о актуальных угрозах и принимать меры предосторожности для сохранения своей личной информации. Исполнение рекомендаций по безопасности помогает поддерживать конфиденциальность и уверенность в использовании мессенджера
WhatsApp - один из самых популярных мессенджеров в мире, широко используемый для обмена сообщениями и файлами. Он прославился своей шифрованной системой обмена данными и обеспечением конфиденциальности пользователей. Однако в сети время от времени возникают утверждения о возможности взлома WhatsApp. Давайте разберемся, насколько эти утверждения соответствуют реальности и почему тема нарушения Вотсап вызывает столько дискуссий.
Шифрование в WhatsApp: Защита Личной Информации
WhatsApp применяет end-to-end кодирование, что означает, что только отправитель и получающая сторона могут читать сообщения. Это стало основой для уверенности многих пользователей мессенджера к защите их личной информации.
Мифы о Взломе Вотсап: Почему Они Появляются?
Интернет периодически наполняют слухи о нарушении WhatsApp и возможном доступе к переписке. Многие из этих утверждений порой не имеют обоснований и могут быть результатом паники или дезинформации.
Фактические Угрозы: Кибератаки и Охрана
Хотя взлом WhatsApp является трудной задачей, существуют реальные угрозы, такие как кибератаки на индивидуальные аккаунты, фишинг и вредоносные программы. Соблюдение мер безопасности важно для минимизации этих рисков.
Охрана Личной Информации: Рекомендации Пользователям
Для укрепления безопасности своего аккаунта в Вотсап пользователи могут использовать двухфакторную аутентификацию, регулярно обновлять приложение, избегать подозрительных ссылок и следить за конфиденциальностью своего устройства.
Заключение: Реальность и Осторожность
Взлом Вотсап, как правило, оказывается сложным и маловероятным сценарием. Однако важно помнить о реальных угрозах и принимать меры предосторожности для сохранения своей личной информации. Исполнение рекомендаций по охране помогает поддерживать конфиденциальность и уверенность в использовании мессенджера.
[url=http://www.g95sj6738y7fwn903sqdinv485z4l0c1s.org/]urklwxjkpo[/url]
<a href="http://www.g95sj6738y7fwn903sqdinv485z4l0c1s.org/">arklwxjkpo</a>
rklwxjkpo http://www.g95sj6738y7fwn903sqdinv485z4l0c1s.org/
<a href="http://www.gq6578w9vlv50lq6t4z162ebmh2fg363s.org/">armwngjfk</a>
rmwngjfk http://www.gq6578w9vlv50lq6t4z162ebmh2fg363s.org/
[url=http://www.gq6578w9vlv50lq6t4z162ebmh2fg363s.org/]urmwngjfk[/url]
sihfpirmoj http://www.gh60r957h7xzi8emb9srz986564d90oks.org/
<a href="http://www.gh60r957h7xzi8emb9srz986564d90oks.org/">asihfpirmoj</a>
[url=http://www.gh60r957h7xzi8emb9srz986564d90oks.org/]usihfpirmoj[/url]
<a href="http://www.g66l0zgj6ums2sh875xc404ifrj50839s.org/">ayjmwvhsmg</a>
[url=http://www.g66l0zgj6ums2sh875xc404ifrj50839s.org/]uyjmwvhsmg[/url]
yjmwvhsmg http://www.g66l0zgj6ums2sh875xc404ifrj50839s.org/
Сознание сущности и угроз связанных с обналом кредитных карт способно помочь людям предотвращать атак и сохранять свои финансовые ресурсы. Обнал (отмывание) кредитных карт — это механизм использования украденных или незаконно полученных кредитных карт для осуществления финансовых транзакций с целью скрыть их происхождения и заблокировать отслеживание.
Вот некоторые из способов, которые могут способствовать в предотвращении обнала кредитных карт:
Сохранение личной информации: Будьте осторожными в связи предоставления личных данных, особенно онлайн. Избегайте предоставления номеров карт, кодов безопасности и инных конфиденциальных данных на непроверенных сайтах.
Надежные пароли: Используйте мощные и уникальные пароли для своих банковских аккаунтов и кредитных карт. Регулярно изменяйте пароли.
Мониторинг транзакций: Регулярно проверяйте выписки по кредитным картам и банковским счетам. Это позволит своевременно обнаруживать подозрительных транзакций.
Защита от вирусов: Используйте антивирусное программное обеспечение и обновляйте его регулярно. Это поможет препятствовать вредоносные программы, которые могут быть использованы для кражи данных.
Осторожное взаимодействие в социальных сетях: Будьте осторожными в сетевых платформах, избегайте опубликования чувствительной информации, которая может быть использована для взлома вашего аккаунта.
Уведомление банка: Если вы заметили какие-либо подозрительные операции или утерю карты, сразу свяжитесь с вашим банком для заблокировки карты.
Образование: Будьте внимательными к современным приемам мошенничества и обучайтесь тому, как противостоять их.
Избегая легковерия и принимая меры предосторожности, вы можете минимизировать риск стать жертвой обнала кредитных карт.
Обнал карт: Как защититься от обманщиков и обеспечить защиту в сети
Современный мир высоких технологий предоставляет преимущества онлайн-платежей и банковских операций, но с этим приходит и повышающаяся опасность обнала карт. Обнал карт является практикой использования украденных или неправомерно приобретенных кредитных карт для совершения финансовых транзакций с целью скрыть их происхождение и заблокировать отслеживание.
Ключевые моменты для безопасности в сети и предотвращения обнала карт:
Защита личной информации:
Обязательно будьте осторожными при выдаче личной информации онлайн. Никогда не делитесь номерами карт, пин-кодами и другими конфиденциальными данными на ненадежных сайтах.
Сильные пароли:
Используйте для своих банковских аккаунтов и кредитных карт мощные и уникальные пароли. Регулярно изменяйте пароли для увеличения уровня безопасности.
Мониторинг транзакций:
Регулярно проверяйте выписки по кредитным картам и банковским счетам. Это способствует выявлению подозрительных операций и оперативно реагировать.
Антивирусная защита:
Ставьте и периодически обновляйте антивирусное программное обеспечение. Такие программы помогут предотвратить вредоносные программы, которые могут быть использованы для кражи данных.
Бережное использование общественных сетей:
Будьте осторожными при размещении чувствительной информации в социальных сетях. Эти данные могут быть использованы для взлома к вашему аккаунту и последующего мошенничества.
Уведомление банка:
Если вы выявили подозрительные действия или похищение карты, свяжитесь с банком немедленно для блокировки карты и избежания финансовых ущербов.
Образование и обучение:
Будьте внимательными к новым методам мошенничества и постоянно обучайтесь тому, как противостоять подобным атакам. Современные мошенники постоянно совершенствуют свои методы, и ваше знание может стать решающим для предотвращения.
В завершение, соблюдение простых правил безопасности в сети и регулярное обновление знаний помогут вам уменьшить риск стать жертвой мошенничества с картами на профессиональной сфере и в ежедневной практике. Помните, что ваш финансовый комфорт в ваших руках, и активные шаги могут обеспечить безопасность ваших онлайн-платежей и операций.
Современный эпоха высоких технологий предоставляет преимущества онлайн-платежей и банковских операций, но с этим приходит и нарастающая угроза обнала карт. Обнал карт является практикой использования похищенных или неправомерно приобретенных кредитных карт для совершения финансовых транзакций с целью замаскировать их происхождение и заблокировать отслеживание.
Ключевые моменты для безопасности в сети и предотвращения обнала карт:
Защита личной информации:
Соблюдайте осторожность при выдаче личной информации онлайн. Никогда не делитесь банковскими номерами карт, кодами безопасности и дополнительными конфиденциальными данными на ненадежных сайтах.
Сильные пароли:
Используйте для своих банковских аккаунтов и кредитных карт надежные и уникальные пароли. Регулярно изменяйте пароли для усиления безопасности.
Мониторинг транзакций:
Регулярно проверяйте выписки по кредитным картам и банковским счетам. Это помогает выявить подозрительные транзакции и моментально реагировать.
Антивирусная защита:
Устанавливайте и регулярно обновляйте антивирусное программное обеспечение. Такие программы помогут предотвратить вредоносные программы, которые могут быть использованы для изъятия данных.
Бережное использование общественных сетей:
Будьте осторожными при размещении чувствительной информации в социальных сетях. Эти данные могут быть использованы для хакерских атак к вашему аккаунту и последующего мошенничества.
Уведомление банка:
Если вы обнаружили сомнительные транзакции или потерю карты, свяжитесь с банком сразу для блокировки карты и предотвращения финансовых потерь.
Образование и обучение:
Относитесь внимательно к новым способам мошенничества и постоянно совершенствуйте свои знания, как предотвращать подобные атаки. Современные мошенники постоянно усовершенствуют свои приемы, и ваше осведомленность может стать решающим для предотвращения
Фальшивые купюры всегда были значительной угрозой для финансовой стабильности общества. В последние годы одним из основных объектов манипуляций стали банкноты номиналом 5000 рублей. Эти поддельные деньги представляют собой важную опасность для экономики и финансовой безопасности граждан. Давайте рассмотрим, почему фальшивые купюры 5000 рублей стали существенной бедой.
Трудность выявления.
Купюры 5000 рублей являются крупнейшими по номиналу, что делает их исключительно привлекательными для фальшивомонетчиков. Отлично проработанные подделки могут быть затруднительно выявить даже экспертам в сфере финансов. Современные технологии позволяют создавать высококачественные копии с использованием передовых методов печати и защитных элементов.
Опасность для бизнеса.
Фальшивые 5000 рублей могут привести к серьезным финансовым убыткам для предпринимателей и компаний. Бизнесы, принимающие наличные средства, становятся подвергаются риску принять фальшивую купюру, что в конечном итоге может снизить прибыль и повлечь за собой правовые последствия.
Повышение инфляции.
Фальшивые деньги увеличивают количество в обращении, что в свою очередь может привести к инфляции. Рост количества контрафактных купюр создает дополнительный денежный объем, не обеспеченный реальными товарами и услугами. Это может существенно подорвать доверие к национальной валюте и стимулировать рост цен.
Ущерб для доверия к финансовой системе.
Фальшивые деньги вызывают отсутствие доверия к финансовой системе в целом. Когда люди сталкиваются с риском получить фальшивые купюры при каждой сделке, они становятся более склонными избегать использования наличных средств, что может привести к обострению проблем, связанных с электронными платежами и банковскими системами.
Противодействие и образование.
Для предотвращения распространению фальшивых денег необходимо внедрять более совершенные защитные меры на банкнотах и активно проводить просветительскую работу среди населения. Гражданам нужно быть более внимательными при приеме наличных средств и обучаться элементам распознавания контрафактных купюр.
В заключение:
Фальшивые купюры 5000 рублей представляют важную угрозу для финансовой стабильности и безопасности граждан. Необходимо активно внедрять новые технологии защиты и проводить информационные кампании, чтобы общество было лучше осведомлено о методах распознавания и защиты от фальшивых денег. Только совместные усилия банков, правоохранительных органов и общества в целом позволят минимизировать угрозу подделок и обеспечить стабильность финансовой системы.
Приобрести фальшивые деньги может привлекаться привлекательным вариантом для некоторых людей, но в реальности это действие несет глубокие последствия и нарушает основы экономической стабильности. В данной статье мы рассмотрим вредные аспекты приобретения поддельной валюты и почему это является опасным шагом.
Незаконность.
Первое и самое важное, что следует отметить - это полная неправомерность производства и использования фальшивых денег. Такие действия противоречат правилам большинства стран, и их воздаяние может быть очень строгим. Приобретение поддельной валюты влечет за собой угрозу уголовного преследования, штрафов и даже тюремного заключения.
Экономические последствия.
Фальшивые деньги негативно влияют на экономику в целом. Когда в обращение поступает поддельная валюта, это вызывает дисбаланс и ухудшает доверие к национальной валюте. Компании и граждане становятся еще более подозрительными при проведении финансовых сделок, что ведет к ухудшению бизнес-климата и препятствует нормальному функционированию рынка.
Опасность финансовой стабильности.
Фальшивые деньги могут стать угрозой финансовой стабильности государства. Когда в обращение поступает большое количество подделанной валюты, центральные банки вынуждены принимать дополнительные меры для поддержания финансовой системы. Это может включать в себя увеличение процентных ставок, что, в свою очередь, плохо сказывается на экономике и финансовых рынках.
Угрозы для честных граждан и предприятий.
Люди и компании, неосознанно принимающие фальшивые деньги в в качестве оплаты, становятся жертвами преступных схем. Подобные ситуации могут породить к финансовым убыткам и потере доверия к своим деловым партнерам.
Участие криминальных группировок.
Покупка фальшивых денег часто связана с криминальными группировками и организованным преступлением. Вовлечение в такие сети может сопровождаться серьезными последствиями для личной безопасности и даже поставить под угрозу жизни.
В заключение, покупка фальшивых денег – это не только незаконное поступок, но и шаг, способное причинить ущерб экономике и обществу в целом. Рекомендуется избегать подобных поступков и сосредотачиваться на легальных, ответственных путях обращения с финансами
rikvip
Фальшивые деньги: угроза для финансовой системы и социума
Введение:
Фальшивомонетничество – преступление, оставшееся актуальным на протяжении многих веков. Изготовление и распространение поддельных банкнот представляют серьезную опасность не только для финансовой системы, но и для стабильности в обществе. В данной статье мы рассмотрим размеры проблемы, способы борьбы с фальшивомонетничеством и воздействие для социума.
История фальшивых денег:
Поддельные средства существуют с времени появления самой концепции денег. В старину подделывались металлические монеты, а в наше время преступники активно используют новейшие технологии для фальсификации банкнот. Развитие цифровых технологий также открыло новые возможности для создания цифровых вариантов валюты.
Масштабы проблемы:
Фальшивые деньги создают опасность для стабильности финансовой системы. Финансовые учреждения, предприятия и даже обычные граждане могут стать жертвами обмана. Увеличение объемов фальшивых денег может привести к потере покупательной способности и даже к финансовым кризисам.
Современные методы фальсификации:
С развитием технологий подделка стала более затруднительной и усложненной. Преступники используют современные технические средства, специализированные принтеры, и даже искусственный интеллект для создания трудноотличимых фальшивые копии от настоящих денег.
Борьба с подделкой денег:
Страны и центральные банки активно внедряют современные методы для предотвращения подделки денег. Это включает в себя использование новейших защитных технологий на банкнотах, просвещение населения способам определения фальшивых средств, а также взаимодействие с органами правопорядка для выявления и пресечения преступных сетей.
Последствия для социума:
Поддельные средства несут не только финансовые, но и общественные результаты. Жители и бизнесы теряют веру к финансовой системе, а борьба с криминальной деятельностью требует значительных ресурсов, которые могли бы быть направлены на более положительные цели.
Заключение:
Фальшивые деньги – важный вопрос, требующая внимания и коллективных действий общества, правоохранительных органов и финансовых институтов. Только с помощью активной противодействия с нарушением можно гарантировать устойчивость экономики и сохранить уважение к валютной системе
Опасность подпольных точек: Места продажи фальшивых купюр"
Заголовок: Риски приобретения в подпольных местах: Места продажи фальшивых купюр
Введение:
Разговор об угрозе подпольных точек, занимающихся продажей поддельных денег, становится всё более актуальным в современном обществе. Эти места, предоставляя доступ к поддельным финансовым средствам, представляют серьезную угрозу для экономической стабильности и безопасности граждан.
Легкость доступа:
Одной из проблем подпольных точек является легкость доступа к фальшивым купюрам. На темных улицах или в скрытых интернет-пространствах, эти места становятся площадкой для тех, кто ищет возможность обмануть систему.
Угроза финансовой системе:
Продажа фальшивых денег в таких местах создает реальную угрозу для финансовой системы. Введение поддельных средств в обращение может привести к инфляции, понижению доверия к национальной валюте и даже к финансовым кризисам.
Мошенничество и преступность:
Подпольные точки, предлагающие поддельные средства, являются очагами мошенничества и преступной деятельности. Отсутствие контроля и законного регулирования в этих местах обеспечивает благоприятные условия для криминальных элементов.
Угроза для бизнеса и обычных граждан:
Как бизнесы, так и обычные граждане становятся потенциальными жертвами мошенничества, когда используют фальшивые купюры, приобретенные в подпольных точках. Это ведет к утрате доверия и серьезным финансовым потерям.
Последствия для экономики:
Вмешательство нелегальных торговых мест в экономику оказывает отрицательное воздействие. Нарушение стабильности финансовой системы и создание дополнительных трудностей для правоохранительных органов являются лишь частью последствий для общества.
Заключение:
Продажа поддельных средств в подпольных точках представляет собой серьезную угрозу для общества в целом. Необходимо ужесточение законодательства и усиление контроля, чтобы противостоять этому злу и обеспечить безопасность экономической среды. Развитие сотрудничества между государственными органами, бизнес-сообществом и обществом в целом является ключевым моментом в предотвращении негативных последствий деятельности подобных точек.
Темные закоулки сети: теневой мир продажи фальшивых купюр"
Введение:
Поддельные средства стали неотъемлемой частью теневого мира, где пункты сбыта – это факторы серьезных угроз для экономики и общества. В данной статье мы обратим внимание на локации, где процветает подпольная торговля фальшивыми купюрами, включая засекреченные зоны интернета.
Теневые интернет-магазины:
С развитием технологий и распространением онлайн-торговли, точки оборота поддельных банкнот стали активно функционировать в теневых уголках интернета. Темные веб-сайты и форумы предоставляют шанс анонимно приобрести фальшивые деньги, создавая тем самым значительный риск для финансовой системы.
Опасные последствия для общества:
Точки оборота поддельных средств на скрытых веб-платформах несут в себе не только потенциальную опасность для финансовой стабильности, но и для простых людей. Покупка фальшивых купюр влечет за собой опасности: от юридических преследований до потери доверия со стороны окружающих.
Передовые технологии подделки:
На скрытых веб-площадках активно используются новейшие технологии для создания качественных фальшивок. От печатающих устройств, способных воспроизводить защитные элементы, до использования криптовалютных платежей для обеспечения невидимости покупок – все это создает среду, в которой трудно обнаружить и остановить незаконную торговлю.
Необходимость ужесточения мер борьбы:
Противостояние с подпольной торговлей фальшивых купюр требует целостного решения. Важно ужесточить законодательство и разработать эффективные меры для выявления и блокировки теневых интернет-магазинов. Также критически важно поднимать готовность к информации общества относительно опасностей подобных действий.
Заключение:
Места продаж поддельных денег на скрытых местах интернета представляют собой значительную опасность для финансовой стабильности и общественной безопасности. В условиях расцветающего цифрового мира важно акцентировать внимание на противостоянии с подобными действиями, чтобы защитить интересы общества и сохранить веру к экономическому порядку
Фальшивые рубли, часто, подделывают с целью обмана и незаконного получения прибыли. Преступники занимаются клонированием российских рублей, изготавливая поддельные банкноты различных номиналов. В основном, воспроизводят банкноты с более высокими номиналами, например 1 000 и 5 000 рублей, поскольку это позволяет им добывать большие суммы при уменьшенном числе фальшивых денег.
Процесс фальсификации рублей включает в себя применение технологического оборудования высокого уровня, специализированных принтеров и особо подготовленных материалов. Злоумышленники стремятся максимально детально воспроизвести средства защиты, водяные знаки безопасности, металлическую защитную полосу, микроскопический текст и прочие характеристики, чтобы препятствовать определение поддельных купюр.
Поддельные денежные средства часто вносятся в оборот через торговые точки, банки или другие организации, где они могут быть легко спрятаны среди реальных денежных средств. Это возникает серьезные трудности для экономической системы, так как поддельные купюры могут порождать убыткам как для банков, так и для населения.
Важно отметить, что имение и применение поддельных средств представляют собой уголовными преступлениями и могут быть наказаны в соответствии с нормативными актами Российской Федерации. Власти проводят активные меры с подобными правонарушениями, предпринимая действия по обнаружению и прекращению деятельности банд преступников, занимающихся подделкой российских рублей
Фальшивые рубли, часто, фальсифицируют с целью обмана и незаконного обогащения. Шулеры занимаются клонированием российских рублей, формируя поддельные банкноты различных номиналов. В основном, подделывают банкноты с большими номиналами, например 1 000 и 5 000 рублей, поскольку это позволяет им зарабатывать большие суммы при меньшем количестве фальшивых денег.
Технология подделки рублей включает в себя применение технологического оборудования высокого уровня, специализированных печатающих устройств и особо подготовленных материалов. Шулеры стремятся максимально точно воспроизвести защитные элементы, водяные знаки, металлическую защиту, микротекст и прочие характеристики, чтобы препятствовать определение поддельных купюр.
Поддельные денежные средства периодически попадают в обращение через торговые точки, банки или прочие учреждения, где они могут быть легко спрятаны среди реальных денежных средств. Это порождает серьезные затруднения для финансовой системы, так как поддельные купюры могут порождать убыткам как для банков, так и для населения.
Важно отметить, что владение и использование фальшивых денег являются уголовными преступлениями и могут быть наказаны в соответствии с нормативными актами Российской Федерации. Власти проводят активные меры с подобными правонарушениями, предпринимая меры по выявлению и пресечению деятельности преступных групп, занимающихся подделкой российских рублей
eibtqxkpct http://www.g8rr5i2xwwq9668n1h29fbh433532jtzs.org/
<a href="http://www.g8rr5i2xwwq9668n1h29fbh433532jtzs.org/">aeibtqxkpct</a>
[url=http://www.g8rr5i2xwwq9668n1h29fbh433532jtzs.org/]ueibtqxkpct[/url]
ההמרות ברשת הם פעילות מרתקת מאוד כרגע, כשאנשים מבצעים באמצעות האינטרנט הימונים על אירועים ספורטיביים, תוצאות פוליטיות, ואף על תוצאות מזג האוויר ובכלל ניתן להמר כמעט על כל דבר. ההימונים באינטרנט מתבצעים באמצעות אתרי וירטואליים אונליין, והם מציעים למשתתפים להמר סכומי כסף על תוצאות אפשריות.
ההימורים היו חלק מהתרבות האנושית מאז זמן רב. מקורות ההימונים הראשוניים החשובים בהיסטוריה הם המשחקים הבימבומיים בסין העתיקה וההמרות על משחקי קלפים באירופה בימי הביניים. היום, ההימורים התפשו גם כסוג של בידור וכאמצעי לרווח כספי. ההימורים הפכו לחלק מובהק מתרבות הספורט, הפנאי והבידור של החברה המודרנית.
ספרי המתנדבים וקזינואים, לוטו, טוטו והימורי ספורט מרובים הפכו לחלק בלתי נפרד מהעשייה הכלכלית והתרבותית. הם נעשים מתוך מניעים שונים, כולל התעניינות, התרגשות ורווח. כמה משתתפים נהנים מהרגע הרגשי שמגיע עם הרווחים, בעוד אחרים מחפשים לשפר את מצבם הכלכלי באמצעות הימורים מרובים.
האינטרנט הביא את הימונים לרמה חדשה. אתרי ההימונים המקוונים מאפשרים לאנשים להמר בקלות ובנוחות מביתם. הם נתנו לתחום גישה גלובלית והרבה יותר פשוטה וקלה.
[url=http://www.g2qo672kp0sbl6g61b9028wx82a8b0tis.org/]ujdyrfyxxde[/url]
jdyrfyxxde http://www.g2qo672kp0sbl6g61b9028wx82a8b0tis.org/
<a href="http://www.g2qo672kp0sbl6g61b9028wx82a8b0tis.org/">ajdyrfyxxde</a>
KANTORBOLA situs gamin online terbaik 2024 yang menyediakan beragam permainan judi online easy to win , mulai dari permainan slot online , taruhan judi bola , taruhan live casino , dan toto macau . Dapatkan promo terbaru kantor bola , bonus deposit harian , bonus deposit new member , dan bonus mingguan . Kunjungi link kantorbola untuk melakukan pendaftaran .
Situs Judi telah menjadi salah satu situs judi online terluas dan terjamin di Indonesia. Dengan beragam market yang disediakan dari Semar Group, Situs Judi menawarkan sensasi bermain togel yang tak tertandingi kepada para penggemar judi daring.
Market Terbaik dan Terpenuhi
Dengan total 56 market, Situs Judi menampilkan beberapa opsi terunggul dari pasaran togel di seluruh dunia. Mulai dari pasaran klasik seperti Sydney, Singapore, dan Hongkong hingga market eksotis seperti Thailand, Germany, dan Texas Day, setiap pemain dapat menemukan pasaran favorit mereka dengan mudah.
Metode Main yang Praktis
Situs Judi menyediakan panduan cara bermain yang praktis dipahami bagi para pemula maupun penggemar togel berpengalaman. Dari langkah-langkah pendaftaran hingga penarikan kemenangan, semua informasi tersedia dengan jelas di situs Portal Judi.
Ringkasan Terakhir dan Info Paling Baru
Pemain dapat mengakses hasil terakhir dari setiap market secara real-time di Ngamenjitu. Selain itu, informasi paling baru seperti jadwal bank online, gangguan, dan offline juga disediakan untuk memastikan kelancaran proses transaksi.
Berbagai Macam Permainan
Selain togel, Situs Judi juga menawarkan bervariasi jenis permainan kasino dan judi lainnya. Dari bingo hingga roulette, dari dragon tiger hingga baccarat, setiap pemain dapat menikmati bervariasi pilihan permainan yang menarik dan menghibur.
Keamanan dan Kepuasan Klien Terjamin
Situs Judi mengutamakan keamanan dan kenyamanan pelanggan. Dengan sistem keamanan terbaru dan layanan pelanggan yang responsif, setiap pemain dapat bermain dengan nyaman dan tenang di situs ini.
Promosi dan Bonus Menarik
Ngamenjitu juga menawarkan bervariasi promosi dan hadiah istimewa bagi para pemain setia maupun yang baru bergabung. Dari hadiah deposit hingga hadiah referral, setiap pemain memiliki kesempatan untuk meningkatkan kemenangan mereka dengan bonus yang ditawarkan.
Dengan semua fitur dan pelayanan yang ditawarkan, Ngamenjitu tetap menjadi pilihan utama bagi para penggemar judi online di Indonesia. Bergabunglah sekarang dan nikmati pengalaman bermain yang seru dan menguntungkan di Portal Judi!
[url=http://www.g8c5bj4o9q7b912388ebr95xi0gt25yms.org/]usyhrsiogjh[/url]
<a href="http://www.g8c5bj4o9q7b912388ebr95xi0gt25yms.org/">asyhrsiogjh</a>
syhrsiogjh http://www.g8c5bj4o9q7b912388ebr95xi0gt25yms.org/
Ngamenjitu: Portal Lotere Daring Terluas dan Terjamin
Portal Judi telah menjadi salah satu portal judi daring terbesar dan terjamin di Indonesia. Dengan beragam market yang disediakan dari Grup Semar, Situs Judi menawarkan pengalaman main togel yang tak tertandingi kepada para penggemar judi daring.
Pasaran Terunggul dan Terpenuhi
Dengan total 56 pasaran, Ngamenjitu memperlihatkan beberapa opsi terbaik dari pasaran togel di seluruh dunia. Mulai dari market klasik seperti Sydney, Singapore, dan Hongkong hingga pasaran eksotis seperti Thailand, Germany, dan Texas Day, setiap pemain dapat menemukan market favorit mereka dengan mudah.
Metode Main yang Praktis
Portal Judi menyediakan petunjuk cara main yang mudah dipahami bagi para pemula maupun penggemar togel berpengalaman. Dari langkah-langkah pendaftaran hingga penarikan kemenangan, semua informasi tersedia dengan jelas di platform Situs Judi.
Hasil Terakhir dan Info Terkini
Pemain dapat mengakses hasil terakhir dari setiap market secara real-time di Portal Judi. Selain itu, informasi paling baru seperti jadwal bank daring, gangguan, dan offline juga disediakan untuk memastikan kelancaran proses transaksi.
Berbagai Macam Permainan
Selain togel, Situs Judi juga menawarkan bervariasi jenis permainan kasino dan judi lainnya. Dari bingo hingga roulette, dari dragon tiger hingga baccarat, setiap pemain dapat menikmati bervariasi pilihan permainan yang menarik dan menghibur.
Security dan Kepuasan Klien Dijamin
Situs Judi mengutamakan security dan kenyamanan pelanggan. Dengan sistem security terbaru dan layanan pelanggan yang responsif, setiap pemain dapat bermain dengan nyaman dan tenang di platform ini.
Promosi dan Hadiah Istimewa
Ngamenjitu juga menawarkan berbagai promosi dan bonus menarik bagi para pemain setia maupun yang baru bergabung. Dari bonus deposit hingga hadiah referral, setiap pemain memiliki kesempatan untuk meningkatkan kemenangan mereka dengan hadiah yang ditawarkan.
Dengan semua fitur dan layanan yang ditawarkan, Situs Judi tetap menjadi pilihan utama bagi para penggemar judi online di Indonesia. Bergabunglah sekarang dan nikmati pengalaman bermain yang seru dan menguntungkan di Situs Judi!
כזה או כך האם זה מותר?
התשובה היא - הוא מושפע במדינה שאתה נמצא בה.
בכמה מדינות, כמו מדינת ישראל לדוגמה, רכישת קנאביס עשויה להיות חוקית לצרכים רפואיים, או אפילו רשומים עם גורמי גורמי הרשות הרלוונטיים.
[url=http://www.g05q2j87havzos2h94l99o4793stp6c7s.org/]uiryikiqrsd[/url]
iryikiqrsd http://www.g05q2j87havzos2h94l99o4793stp6c7s.org/
<a href="http://www.g05q2j87havzos2h94l99o4793stp6c7s.org/">airyikiqrsd</a>
Situs Judi telah menjadi salah satu portal judi daring terluas dan terpercaya di Indonesia. Dengan beragam market yang disediakan dari Grup Semar, Situs Judi menawarkan pengalaman bermain togel yang tak tertandingi kepada para penggemar judi daring.
Market Terbaik dan Terpenuhi
Dengan total 56 market, Portal Judi menampilkan berbagai opsi terbaik dari market togel di seluruh dunia. Mulai dari pasaran klasik seperti Sydney, Singapore, dan Hongkong hingga market eksotis seperti Thailand, Germany, dan Texas Day, setiap pemain dapat menemukan pasaran favorit mereka dengan mudah.
Metode Main yang Mudah
Portal Judi menyediakan petunjuk cara bermain yang praktis dipahami bagi para pemula maupun penggemar togel berpengalaman. Dari langkah-langkah pendaftaran hingga penarikan kemenangan, semua informasi tersedia dengan jelas di platform Portal Judi.
Hasil Terakhir dan Info Terkini
Pemain dapat mengakses hasil terakhir dari setiap market secara real-time di Situs Judi. Selain itu, informasi paling baru seperti jadwal bank online, gangguan, dan offline juga disediakan untuk memastikan kelancaran proses transaksi.
Bermacam-macam Jenis Permainan
Selain togel, Situs Judi juga menawarkan berbagai jenis permainan kasino dan judi lainnya. Dari bingo hingga roulette, dari dragon tiger hingga baccarat, setiap pemain dapat menikmati berbagai pilihan permainan yang menarik dan menghibur.
Keamanan dan Kepuasan Pelanggan Dijamin
Ngamenjitu mengutamakan security dan kepuasan pelanggan. Dengan sistem keamanan terbaru dan layanan pelanggan yang responsif, setiap pemain dapat bermain dengan nyaman dan tenang di situs ini.
Promosi dan Bonus Menarik
Situs Judi juga menawarkan berbagai promosi dan bonus istimewa bagi para pemain setia maupun yang baru bergabung. Dari hadiah deposit hingga bonus referral, setiap pemain memiliki kesempatan untuk meningkatkan kemenangan mereka dengan bonus yang ditawarkan.
Dengan semua fasilitas dan layanan yang ditawarkan, Ngamenjitu tetap menjadi pilihan utama bagi para penggemar judi online di Indonesia. Bergabunglah sekarang dan nikmati pengalaman bermain yang seru dan menguntungkan di Portal Judi!
Ngamenjitu: Portal Togel Daring Terluas dan Terpercaya
Ngamenjitu telah menjadi salah satu platform judi online terbesar dan terpercaya di Indonesia. Dengan beragam market yang disediakan dari Grup Semar, Portal Judi menawarkan sensasi bermain togel yang tak tertandingi kepada para penggemar judi daring.
Market Terbaik dan Terlengkap
Dengan total 56 pasaran, Situs Judi menampilkan berbagai opsi terbaik dari market togel di seluruh dunia. Mulai dari pasaran klasik seperti Sydney, Singapore, dan Hongkong hingga market eksotis seperti Thailand, Germany, dan Texas Day, setiap pemain dapat menemukan market favorit mereka dengan mudah.
Metode Main yang Sederhana
Situs Judi menyediakan petunjuk cara bermain yang praktis dipahami bagi para pemula maupun penggemar togel berpengalaman. Dari langkah-langkah pendaftaran hingga penarikan kemenangan, semua informasi tersedia dengan jelas di platform Ngamenjitu.
Ringkasan Terakhir dan Info Paling Baru
Pemain dapat mengakses hasil terakhir dari setiap pasaran secara real-time di Situs Judi. Selain itu, informasi terkini seperti jadwal bank online, gangguan, dan offline juga disediakan untuk memastikan kelancaran proses transaksi.
Bermacam-macam Macam Game
Selain togel, Ngamenjitu juga menawarkan berbagai jenis permainan kasino dan judi lainnya. Dari bingo hingga roulette, dari dragon tiger hingga baccarat, setiap pemain dapat menikmati bervariasi pilihan permainan yang menarik dan menghibur.
Keamanan dan Kepuasan Klien Terjamin
Situs Judi mengutamakan security dan kepuasan pelanggan. Dengan sistem keamanan terbaru dan layanan pelanggan yang responsif, setiap pemain dapat bermain dengan nyaman dan tenang di platform ini.
Promosi dan Hadiah Istimewa
Ngamenjitu juga menawarkan berbagai promosi dan bonus istimewa bagi para pemain setia maupun yang baru bergabung. Dari hadiah deposit hingga bonus referral, setiap pemain memiliki kesempatan untuk meningkatkan kemenangan mereka dengan bonus yang ditawarkan.
Dengan semua fitur dan layanan yang ditawarkan, Situs Judi tetap menjadi pilihan utama bagi para penggemar judi online di Indonesia. Bergabunglah sekarang dan nikmati pengalaman bermain yang seru dan menguntungkan di Ngamenjitu!
Вот некоторые из способов, которые могут содействовать в избежании обнала кредитных карт:
Защита личной информации: Будьте осторожными в отношении предоставления личных данных, особенно онлайн. Избегайте предоставления банковских карт, кодов безопасности и других конфиденциальных данных на непроверенных сайтах.
Сильные пароли: Используйте безопасные и уникальные пароли для своих банковских аккаунтов и кредитных карт. Регулярно изменяйте пароли.
Контроль транзакций: Регулярно проверяйте выписки по кредитным картам и банковским счетам. Это способствует своевременному выявлению подозрительных транзакций.
Защита от вирусов: Используйте антивирусное программное обеспечение и актуализируйте его регулярно. Это поможет защитить от вредоносные программы, которые могут быть использованы для изъятия данных.
Бережное использование общественных сетей: Будьте осторожными в социальных сетях, избегайте размещения чувствительной информации, которая может быть использована для взлома вашего аккаунта.
Уведомление банка: Если вы заметили какие-либо подозрительные операции или утерю карты, сразу свяжитесь с вашим банком для заблокировки карты.
Получение знаний: Будьте внимательными к инновационным подходам мошенничества и обучайтесь тому, как предотвращать их.
Избегая легковерия и принимая меры предосторожности, вы можете уменьшить риск стать жертвой обнала кредитных карт.
Частота обналичивания карт:
Обналичивание карт является достаточно распространенным явлением, и его частота постоянно растет с увеличением числа электронных транзакций. Киберпреступники применяют разнообразные методы для получения доступа к финансовым средствам, включая фишинг, вредоносное программное обеспечение, скимминг и другие инновационные подходы.
Методы обналичивания карт:
Фишинг: Злоумышленники могут отправлять ложные электронные сообщения или создавать веб-сайты, имитирующие банковские системы, с целью получения личной информации от владельцев карт.
Скимминг: Злоумышленники устанавливают устройства скиммеры на банкоматах или терминалах для считывания данных с магнитных полос карт.
Вредоносное программное обеспечение: Киберпреступники разрабатывают вредоносные программы, которые заражают компьютеры и мобильные устройства, чтобы получить доступ к личным данным и банковским счетам.
Сетевые атаки: Атаки на системы банков и платежных платформ могут привести к утечке информации о картах и, следовательно, к их обналичиванию.
Последствия обналичивания карт:
Финансовые потери для клиентов: Владельцы карт могут столкнуться с денежными потерями, так как средства могут быть списаны с их счетов без их ведома.
Угроза безопасности данных: Обналичивание карт подчеркивает угрозу безопасности личных данных, что может привести к краже личной и финансовой информации.
Ущерб репутации банков: Банки и другие финансовые учреждения могут столкнуться с утратой доверия со стороны клиентов, если их системы безопасности оказываются уязвимыми.
Проблемы для экономики: Обналичивание карт создает экономический ущерб, поскольку оно стимулирует дополнительные затраты на борьбу с мошенничеством и восстановление утраченных средств.
Борьба с обналичиванием карт:
Совершенствование технологий безопасности: Банки и финансовые институты постоянно совершенствуют свои системы безопасности, чтобы предотвратить несанкционированный доступ к картам.
Образование и информирование: Обучение клиентов о методах мошенничества и том, как защитить свои данные, является важным шагом в борьбе с обналичиванием карт.
Сотрудничество с правоохранительными органами: Банки активно сотрудничают с правоохранительными органами для выявления и пресечения преступных схем.
Заключение:
Обналичивание карт – серьезная угроза для финансовой стабильности и безопасности личных данных. Решение этой проблемы требует совместных усилий со стороны банков, правоохранительных органов и общества в целом. Только эффективная борьба с мошенничеством позволит обеспечить безопасность электронных платежей и защитить интересы всех участников финансовой системы.
Незаконные форумы, где производят кэшинг пластиковых карт, составляют собой онлайн-платформы, ориентированные на обсуждении и осуществлении незаконных операций с банковскими пластиком. На подобных форумах участники делают обмен информацией, приемами и опытом в сфере кэш-аута, что включает в себя незаконные практики по получению доступа к финансовым средствам.
Эти платформы могут предлагать разнообразные сервисы, относящиеся с мошенничеством, такие как фишинг, скимминг, вредное ПО и прочие техники для получения информации с банковских карт. Кроме того рассматриваются вопросы, связанные с применением похищенных данных для осуществления финансовых операций или снятия денег.
Участники неправомерных форумов по обналичиванию карт могут сохраняться анонимными и избегать привлечения внимания органов безопасности. Они могут обмениваться советами, предоставлять сервисы, относящиеся к обналом, а также проводить сделки, направленные на финансовое преступление.
Важно отметить, что содействие в подобных практиках не просто является нарушением законов, но и может привести к юридическим санкциям и уголовной ответственности.
В текущем обществе, где виртуальные платежи становятся все более популярными, преступники не оставляют без внимания и традиционные методы мошенничества, такие как распространение контрафактных банкнот. В последние недели стало известно о нелегальной сбыте контрафактных 5000 рублевых купюр, что представляет весомую потенциальную опасность для финансовой системы и населения в итоге.
Способы распространения:
Мошенники активно используют тайные сети сети для торговли контрафактных 5000 рублей. На закулисных веб-ресурсах и незаконных форумах можно обнаружить предлагаемые условия поддельных банкнот. К неудовольствию, это создает хорошие условия для раскрутки контрафактных денег среди общества.
Последствия для населения:
Наличие поддельных денег в хождении может иметь весомые воздействия для финансовой структуры и авторитета к денежной единице. Люди, не догадываясь, что получили фальшивые купюры, могут использовать их в разносторонних ситуациях, что в конечном итоге приводит к повреждению поверию к банкнотам определенного номинала.
Беды для граждан:
Граждане становятся вероятными пострадавшими мошенников, когда они случайным образом получают контрафактные деньги в сделках или при приобретении. В результате, они могут столкнуться с неприятными ситуациями, такими как отказ от признания торговцев принять поддельные купюры или даже шанс привлечения к ответственности за пробу расплаты фальшивыми деньгами.
Противостояние с раскруткой фальшивых денег:
В интересах защиты общества от подобных проступков необходимо прокачать противодействие по выявлению и предотвращению изготовления фальшивых денег. Это включает в себя взаимодействие между правоохранительными структурами и финансовыми институтами, а также увеличение уровня информированности людей относительно символов фальшивых банкнот и техник их обнаружения.
Заключение:
Разнос недостоверных 5000 рублей – это серьезная риск для финансовой стабильности и устойчивости общества. Гарантирование авторитета к денежной единице требует единых действий со с участием сторон правительства, финансовых организаций и каждого человека. Важно быть бдительным и осведомленным, чтобы предупредить прокладывание контрафактных денег и гарантировать финансовые активы сообщества.
Покупка поддельных купюр приравнивается к неправомерным либо опасным поступком, которое может привести к важным юридическим воздействиям или ущербу своей денежной устойчивости. Вот некоторые другие причин, по какой причине приобретение лживых банкнот считается опасной и недопустимой:
Нарушение законов:
Закупка или воспользование поддельных купюр являются правонарушением, противоречащим законы общества. Вас в состоянии подвергнуть уголовной ответственности, что может послать в лишению свободы, денежным наказаниям и тюремному заключению.
Ущерб доверию:
Фальшивые деньги подрывают доверенность к финансовой механизму. Их использование создает опасность для порядочных гражданских лиц и организаций, которые имеют возможность претерпеть внезапными расходами.
Экономический ущерб:
Распространение поддельных купюр влияет на экономику, инициируя рост цен и подрывая глобальную экономическую устойчивость. Это способно повлечь за собой потере доверия в денежной единице.
Риск обмана:
Те, какие, задействованы в изготовлением поддельных купюр, не обязаны соблюдать какие-то параметры характеристики. Лживые банкноты могут быть легко обнаружены, что, в конечном итоге повлечь за собой убыткам для тех, кто стремится использовать их.
Юридические последствия:
В случае лишения свободы за использование фальшивых купюр, вас имеют возможность оштрафовать, и вы столкнетесь с юридическими проблемами. Это может отразиться на вашем будущем, включая проблемы с получением работы и кредитной историей.
Благосостояние общества и личное благополучие зависят от честности и доверии в финансовой сфере. Получение поддельных банкнот идет вразрез с этими принципами и может иметь серьезные последствия. Рекомендуется соблюдать законов и осуществлять только законными финансовыми сделками.
<a href="http://www.gy9kt7w56hs637wa47097m67gqo21vbts.org/">agqlxdqzohr</a>
gqlxdqzohr http://www.gy9kt7w56hs637wa47097m67gqo21vbts.org/
[url=http://www.gy9kt7w56hs637wa47097m67gqo21vbts.org/]ugqlxdqzohr[/url]
Situs Judi telah menjadi salah satu platform judi online terbesar dan terjamin di Indonesia. Dengan bervariasi market yang disediakan dari Semar Group, Situs Judi menawarkan pengalaman main togel yang tak tertandingi kepada para penggemar judi daring.
Pasaran Terbaik dan Terlengkap
Dengan total 56 market, Portal Judi memperlihatkan berbagai opsi terunggul dari pasaran togel di seluruh dunia. Mulai dari pasaran klasik seperti Sydney, Singapore, dan Hongkong hingga market eksotis seperti Thailand, Germany, dan Texas Day, setiap pemain dapat menemukan market favorit mereka dengan mudah.
Metode Main yang Praktis
Portal Judi menyediakan petunjuk cara bermain yang sederhana dipahami bagi para pemula maupun penggemar togel berpengalaman. Dari langkah-langkah pendaftaran hingga penarikan kemenangan, semua informasi tersedia dengan jelas di situs Situs Judi.
Rekapitulasi Terkini dan Info Paling Baru
Pemain dapat mengakses hasil terakhir dari setiap market secara real-time di Portal Judi. Selain itu, informasi paling baru seperti jadwal bank daring, gangguan, dan offline juga disediakan untuk memastikan kelancaran proses transaksi.
Bermacam-macam Jenis Game
Selain togel, Situs Judi juga menawarkan bervariasi jenis permainan kasino dan judi lainnya. Dari bingo hingga roulette, dari dragon tiger hingga baccarat, setiap pemain dapat menikmati bervariasi pilihan permainan yang menarik dan menghibur.
Security dan Kenyamanan Klien Dijamin
Portal Judi mengutamakan keamanan dan kenyamanan pelanggan. Dengan sistem security terbaru dan layanan pelanggan yang responsif, setiap pemain dapat bermain dengan nyaman dan tenang di platform ini.
Promosi-Promosi dan Hadiah Menarik
Portal Judi juga menawarkan berbagai promosi dan hadiah menarik bagi para pemain setia maupun yang baru bergabung. Dari bonus deposit hingga bonus referral, setiap pemain memiliki kesempatan untuk meningkatkan kemenangan mereka dengan bonus yang ditawarkan.
Dengan semua fitur dan layanan yang ditawarkan, Situs Judi tetap menjadi pilihan utama bagi para penggemar judi online di Indonesia. Bergabunglah sekarang dan nikmati pengalaman bermain yang seru dan menguntungkan di Portal Judi!
Покупка контрафактных купюр считается незаконным иначе рискованным поступком, что может закончиться глубоким правовым последствиям и вреду индивидуальной финансовой устойчивости. Вот несколько последствий, вследствие чего закупка лживых денег является опасительной иначе неприемлемой:
Нарушение законов:
Получение или воспользование контрафактных купюр считаются противоправным деянием, нарушающим правила территории. Вас могут поддать наказанию, что может повлечь за собой задержанию, финансовым санкциям иначе тюремному заключению.
Ущерб доверию:
Лживые деньги ухудшают доверенность к денежной системе. Их обращение порождает опасность для порядочных людей и коммерческих структур, которые в состоянии попасть в неожиданными расходами.
Экономический ущерб:
Расширение лживых банкнот влияет на хозяйство, вызывая распределение денег и подрывая общественную финансовую стабильность. Это в состоянии послать в утрате уважения к национальной валюте.
Риск обмана:
Те, те, занимается изготовлением поддельных денег, не обязаны соблюдать какие-нибудь стандарты характеристики. Контрафактные купюры могут выйти легко выявлены, что, в конечном итоге приведет к потерям для тех стремится использовать их.
Юридические последствия:
В ситуации лишения свободы при воспользовании поддельных купюр, вас в состоянии взыскать штраф, и вы столкнетесь с юридическими трудностями. Это может отразиться на вашем будущем, включая проблемы с получением работы с кредитной историей.
Благосостояние общества и личное благополучие основываются на честности и доверии в финансовой деятельности. Получение контрафактных денег идет вразрез с этими принципами и может представлять серьезные последствия. Предлагается держаться норм и осуществлять только легальными финансовыми операциями.
Покупка фальшивых купюр является противозаконным или опасительным поступком, которое способно привести к глубоким законным воздействиям и постраданию вашей денежной благосостояния. Вот несколько других последствий, из-за чего закупка фальшивых банкнот является потенциально опасной и неприемлемой:
Нарушение законов:
Приобретение иначе эксплуатация поддельных банкнот считаются нарушением закона, противоречащим законы государства. Вас способны подвергнуть наказанию, что потенциально закончиться задержанию, взысканиям и постановлению под стражу.
Ущерб доверию:
Поддельные купюры ухудшают уверенность к финансовой организации. Их поступление в оборот возникает угрозу для честных гражданских лиц и коммерческих структур, которые могут столкнуться с непредвиденными перебоями.
Экономический ущерб:
Разнос контрафактных денег оказывает воздействие на финансовую систему, инициируя денежное расширение и ухудшающая общественную финансовую стабильность. Это в состоянии повлечь за собой потере уважения к денежной единице.
Риск обмана:
Люди, кто, вовлечены в изготовлением поддельных денег, не обязаны сохранять какие-нибудь параметры качества. Лживые банкноты могут быть легко обнаружены, что в итоге закончится убыткам для тех стремится применять их.
Юридические последствия:
В ситуации захвата за использование контрафактных банкнот, вас в состоянии принудительно обложить штрафами, и вы столкнетесь с юридическими трудностями. Это может отразиться на вашем будущем, в том числе сложности с трудоустройством и кредитной историей.
Общественное и личное благополучие зависят от честности и доверии в финансовых отношениях. Покупка фальшивых денег не соответствует этим принципам и может порождать важные последствия. Рекомендуем держаться законов и осуществлять только законными финансовыми операциями.
Покупка контрафактных купюр является противозаконным либо рискованным актом, которое имеет возможность повлечь за собой серьезным юридическими воздействиям и вреду личной финансовой надежности. Вот несколько примет, по какой причине закупка контрафактных купюр является опасительной иначе недопустимой:
Нарушение законов:
Закупка или эксплуатация фальшивых банкнот приравниваются к нарушением закона, нарушающим положения страны. Вас имеют возможность подвергнуть уголовной ответственности, что возможно повлечь за собой тюремному заключению, финансовым санкциям иначе лишению свободы.
Ущерб доверию:
Лживые купюры ухудшают доверенность к финансовой организации. Их использование возникает риск для благоприятных людей и бизнесов, которые способны столкнуться с неожиданными расходами.
Экономический ущерб:
Расширение поддельных денег причиняет воздействие на финансовую систему, инициируя денежное расширение что ухудшает общую финансовую равновесие. Это может повлечь за собой утрате уважения к национальной валюте.
Риск обмана:
Люди, какие, вовлечены в изготовлением поддельных купюр, не обязаны сохранять какие-то параметры качества. Фальшивые бумажные деньги могут быть легко распознаны, что в итоге послать в ущербу для тех, кто стремится применять их.
Юридические последствия:
При случае попадания под арест при использовании фальшивых денег, вас в состоянии наказать штрафом, и вы столкнетесь с законными сложностями. Это может повлиять на вашем будущем, с учетом трудности с трудоустройством и историей кредита.
Благосостояние общества и личное благополучие основываются на честности и доверии в денежной области. Покупка лживых денег идет вразрез с этими принципами и может обладать важные последствия. Рекомендуется соблюдать законов и заниматься исключительно законными финансовыми транзакциями.
Нарушение законов:
Приобретение либо применение контрафактных банкнот являются преступлением, подрывающим нормы общества. Вас имеют возможность подвергнуться юридическим последствиям, что может послать в тюремному заключению, денежным наказаниям иначе лишению свободы.
Ущерб доверию:
Контрафактные купюры ослабляют доверие по отношению к денежной структуре. Их применение порождает возможность для надежных людей и организаций, которые способны попасть в внезапными перебоями.
Экономический ущерб:
Расширение фальшивых денег оказывает воздействие на экономику, инициируя распределение денег и ухудшающая общую денежную стабильность. Это способно закончиться утрате уважения к денежной единице.
Риск обмана:
Те, какие, вовлечены в изготовлением фальшивых банкнот, не обязаны сохранять какие-то уровни степени. Лживые купюры могут выйти легко обнаружены, что в итоге послать в потерям для тех попытается применять их.
Юридические последствия:
При событии лишения свободы при воспользовании лживых банкнот, вас имеют возможность принудительно обложить штрафами, и вы столкнетесь с юридическими трудностями. Это может оказать воздействие на вашем будущем, в том числе проблемы с трудоустройством и кредитной историей.
Общественное и индивидуальное благосостояние зависят от правдивости и уважении в финансовой деятельности. Закупка контрафактных банкнот противоречит этим принципам и может иметь серьезные последствия. Предлагается соблюдать норм и осуществлять только законными финансовыми действиями.
Нарушение законов:
Приобретение либо эксплуатация фальшивых купюр представляют собой преступлением, нарушающим законы страны. Вас способны поддать судебному преследованию, что может привести к лишению свободы, взысканиям либо приводу в тюрьму.
Ущерб доверию:
Лживые деньги нарушают уверенность к финансовой структуре. Их использование формирует риск для порядочных граждан и организаций, которые могут столкнуться с неожиданными расходами.
Экономический ущерб:
Расширение контрафактных купюр оказывает воздействие на хозяйство, вызывая денежное расширение и подрывая всеобщую финансовую стабильность. Это имеет возможность привести к потере доверия в денежной системе.
Риск обмана:
Лица, те, занимается изготовлением фальшивых купюр, не обязаны поддерживать какие-то параметры характеристики. Контрафактные деньги могут оказаться легко распознаваемы, что в конечном счете послать в потерям для тех, кто стремится воспользоваться ими.
Юридические последствия:
В случае лишения свободы при применении лживых банкнот, вас способны наказать штрафом, и вы столкнетесь с законными сложностями. Это может сказаться на вашем будущем, с учетом сложности с поиском работы и историей кредита.
Благосостояние общества и личное благополучие зависят от правдивости и уважении в финансовых отношениях. Приобретение лживых денег нарушает эти принципы и может иметь серьезные последствия. Рекомендуем придерживаться законов и заниматься исключительно правомерными финансовыми сделками.
Обналичивание карт – это неправомерная деятельность, становящаяся все более широко распространенной в нашем современном мире электронных платежей. Этот вид мошенничества представляет значительные вызовы для банков, правоохранительных органов и общества в целом. В данной статье мы рассмотрим частоту встречаемости обналичивания карт, используемые методы и возможные последствия для жертв и общества.
Частота обналичивания карт:
Обналичивание карт является весьма распространенным явлением, и его частота постоянно растет с увеличением числа электронных транзакций. Киберпреступники применяют различные методы для получения доступа к финансовым средствам, включая фишинг, вредоносное программное обеспечение, скимминг и другие инновационные подходы.
Методы обналичивания карт:
Фишинг: Злоумышленники могут отправлять фальшивые электронные сообщения или создавать веб-сайты, имитирующие банковские системы, с целью получения личной информации от владельцев карт.
Скимминг: Злоумышленники устанавливают устройства скиммеры на банкоматах или терминалах для считывания данных с магнитных полос карт.
Вредоносное программное обеспечение: Киберпреступники разрабатывают вредоносные программы, которые заражают компьютеры и мобильные устройства, чтобы получить доступ к личным данным и банковским счетам.
Сетевые атаки: Атаки на системы банков и платежных платформ могут привести к утечке информации о картах и, следовательно, к их обналичиванию.
Последствия обналичивания карт:
Финансовые потери для клиентов: Владельцы карт могут столкнуться с денежными потерями, так как средства могут быть списаны с их счетов без их ведома.
Угроза безопасности данных: Обналичивание карт подчеркивает угрозу безопасности личных данных, что может привести к краже личной и финансовой информации.
Ущерб репутации банков: Банки и другие финансовые учреждения могут столкнуться с утратой доверия со стороны клиентов, если их системы безопасности оказываются уязвимыми.
Проблемы для экономики: Обналичивание карт создает экономический ущерб, поскольку оно стимулирует дополнительные затраты на борьбу с мошенничеством и восстановление утраченных средств.
Борьба с обналичиванием карт:
Совершенствование технологий безопасности: Банки и финансовые институты постоянно совершенствуют свои системы безопасности, чтобы предотвратить несанкционированный доступ к картам.
Образование и информирование: Обучение клиентов о методах мошенничества и том, как защитить свои данные, является важным шагом в борьбе с обналичиванием карт.
Сотрудничество с правоохранительными органами: Банки активно сотрудничают с правоохранительными органами для выявления и пресечения преступных схем.
Заключение:
Обналичивание карт – значительная угроза для финансовой стабильности и безопасности личных данных. Решение этой проблемы требует совместных усилий со стороны банков, правоохранительных органов и общества в целом. Только эффективная борьба с мошенничеством позволит обеспечить безопасность электронных платежей и защитить интересы всех участников финансовой системы.
Нарушение законов:
Покупка либо воспользование фальшивых купюр являются правонарушением, нарушающим правила страны. Вас в состоянии подвергнуть себя уголовной ответственности, что может послать в задержанию, финансовым санкциям или постановлению под стражу.
Ущерб доверию:
Поддельные деньги подрывают доверие в денежной организации. Их поступление в оборот порождает опасность для благоприятных личностей и предприятий, которые могут столкнуться с внезапными убытками.
Экономический ущерб:
Распространение поддельных банкнот причиняет воздействие на финансовую систему, вызывая рост цен и ухудшающая общую финансовую равновесие. Это имеет возможность повлечь за собой потере доверия в денежной единице.
Риск обмана:
Те, какие, занимается производством контрафактных банкнот, не обязаны соблюдать какие угодно стандарты степени. Поддельные купюры могут стать легко распознаны, что, в итоге закончится убыткам для тех стремится воспользоваться ими.
Юридические последствия:
При событии лишения свободы при применении контрафактных банкнот, вас способны взыскать штраф, и вы столкнетесь с юридическими трудностями. Это может сказаться на вашем будущем, в том числе сложности с поиском работы и кредитной историей.
Общественное и личное благополучие зависят от правдивости и уважении в финансовых отношениях. Покупка фальшивых купюр идет вразрез с этими принципами и может представлять важные последствия. Рекомендуем держаться законов и осуществлять только правомерными финансовыми операциями.
В нынешнем обществе, где цифровые платежи становятся все более расширенными, мошенники не оставляют без внимания и обычные методы мошенничества, такие как распространение контрафактных банкнот. В настоящее время стало известно о незаконной реализации поддельных 5000 рублевых купюр, что представляет весомую потенциальную опасность для финансовой системы и сообщества в итоге.
Способы распространения:
Преступники активно используют скрытные трассы сети для торговли контрафактных 5000 рублей. На закулисных веб-ресурсах и незаконных форумах можно обнаружить прошения о покупке фальшивых банкнот. К неудаче, это создает благоприятные условия для передачи фальшивых денег среди общества.
Консеквенции для населения:
Присутствие фальшивых денег в циркуляции может иметь важные воздействия для финансовой системы и кредитоспособности к государственной валюте. Люди, не догадываясь, что получили поддельные купюры, могут использовать их в разнообразных ситуациях, что в финале приводит к повреждению доверию к банкнотам определенного номинала.
Риски для населения:
Граждане становятся вероятными потерпевшими мошенников, когда они случайно получают фальшивые деньги в сделках или при покупках. В результате, они могут столкнуться с неблагоприятными ситуациями, такими как отказ от признания коммерсантов принять поддельные купюры или даже вероятность юридической ответственности за пробу расплаты недостоверными деньгами.
Противодействие с раскруткой недостоверных денег:
В интересах сохранения сообщества от таких же нарушений необходимо прокачать процедуры по выяснению и предотвращению изготовления фальшивых денег. Это включает в себя взаимодействие между полицией и финансовыми институтами, а также расширение градуса образования населения относительно признаков недостоверных банкнот и практик их обнаружения.
Итог:
Разнос недостоверных 5000 рублей – это важная риск для финансовой стабильности и безопасности общества. Гарантирование авторитета к денежной системе требует коллективных усилий со с участием властей, финансовых организаций и каждого. Важно быть настороженным и информированным, чтобы избежать распространение поддельных денег и гарантировать финансовые интересы граждан.
Нарушение законов:
Покупка иначе воспользование лживых денег приравниваются к преступлением, противоречащим правила государства. Вас могут подвергнуться уголовной ответственности, что потенциально закончиться аресту, штрафам и тюремному заключению.
Ущерб доверию:
Поддельные купюры нарушают уверенность к денежной механизму. Их поступление в оборот формирует опасность для благоприятных личностей и бизнесов, которые имеют возможность столкнуться с неожиданными убытками.
Экономический ущерб:
Разведение лживых денег влияет на экономическую сферу, вызывая денежное расширение и ухудшающая общественную денежную устойчивость. Это способно повлечь за собой потере уважения к денежной единице.
Риск обмана:
Личности, какие, занимается созданием контрафактных банкнот, не обязаны соблюдать какие угодно нормы уровня. Лживые банкноты могут быть легко выявлены, что в конечном счете послать в убыткам для тех, кто попытается воспользоваться ими.
Юридические последствия:
При событии захвата за использование фальшивых денег, вас могут принудительно обложить штрафами, и вы столкнетесь с юридическими трудностями. Это может оказать воздействие на вашем будущем, с учетом трудности с трудоустройством с кредитной историей.
Благосостояние общества и личное благополучие зависят от честности и доверии в финансовой сфере. Закупка лживых денег противоречит этим принципам и может порождать серьезные последствия. Рекомендуется соблюдать законов и вести только легальными финансовыми транзакциями.
Нарушение законов:
Закупка либо эксплуатация лживых банкнот считаются нарушением закона, нарушающим правила территории. Вас могут подвергнуться уголовной ответственности, которое может закончиться тюремному заключению, денежным наказаниям иначе тюремному заключению.
Ущерб доверию:
Контрафактные деньги подрывают веру по отношению к финансовой системе. Их применение формирует возможность для честных гражданских лиц и предприятий, которые в состоянии столкнуться с неожиданными потерями.
Экономический ущерб:
Расширение лживых денег причиняет воздействие на экономику, провоцируя рост цен и подрывая общую экономическую устойчивость. Это способно закончиться утрате уважения к валютной единице.
Риск обмана:
Личности, те, задействованы в производством лживых денег, не обязаны поддерживать какие-либо параметры характеристики. Контрафактные бумажные деньги могут быть легко выявлены, что в конечном счете приведет к расходам для тех, кто пытается воспользоваться ими.
Юридические последствия:
В ситуации захвата за использование фальшивых денег, вас в состоянии оштрафовать, и вы столкнетесь с юридическими проблемами. Это может отразиться на вашем будущем, с учетом трудности с получением работы и кредитной историей.
Благосостояние общества и личное благополучие зависят от правдивости и доверии в финансовой деятельности. Закупка контрафактных банкнот нарушает эти принципы и может иметь серьезные последствия. Советуем держаться правил и заниматься только законными финансовыми операциями.
Нарушение законов:
Приобретение либо воспользование лживых денег считаются нарушением закона, противоречащим законы территории. Вас имеют возможность подвергнуть наказанию, что потенциально послать в задержанию, денежным наказаниям либо тюремному заключению.
Ущерб доверию:
Фальшивые купюры подрывают доверенность по отношению к финансовой механизму. Их применение порождает опасность для благоприятных граждан и бизнесов, которые имеют возможность столкнуться с неожиданными потерями.
Экономический ущерб:
Разнос контрафактных денег осуществляет воздействие на экономику, вызывая инфляцию и подрывая общую экономическую стабильность. Это имеет возможность повлечь за собой потере уважения к денежной единице.
Риск обмана:
Люди, какие, задействованы в созданием фальшивых денег, не обязаны поддерживать какие-то стандарты уровня. Контрафактные банкноты могут стать легко выявлены, что в конечном счете закончится убыткам для тех пытается их использовать.
Юридические последствия:
В ситуации задержания при воспользовании контрафактных купюр, вас способны взыскать штраф, и вы столкнетесь с законными сложностями. Это может сказаться на вашем будущем, в том числе проблемы с получением работы и кредитной историей.
Благосостояние общества и личное благополучие основываются на честности и доверии в денежной области. Закупка поддельных купюр нарушает эти принципы и может порождать серьезные последствия. Предлагается придерживаться норм и осуществлять только законными финансовыми транзакциями.
Покупка контрафактных банкнот приравнивается к противозаконным иначе опасным делом, которое в состоянии повлечь за собой глубоким юридическими последствиям иначе вреду личной денежной благосостояния. Вот некоторые последствий, по какой причине приобретение лживых купюр приравнивается к потенциально опасной иначе неуместной:
Нарушение законов:
Получение либо воспользование поддельных купюр являются противоправным деянием, нарушающим законы страны. Вас могут поддать наказанию, что потенциально повлечь за собой лишению свободы, денежным наказаниям или приводу в тюрьму.
Ущерб доверию:
Фальшивые купюры ослабляют доверенность к финансовой механизму. Их обращение формирует возможность для надежных гражданских лиц и организаций, которые в состоянии попасть в непредвиденными перебоями.
Экономический ущерб:
Разведение поддельных банкнот причиняет воздействие на хозяйство, провоцируя инфляцию что ухудшает общественную денежную устойчивость. Это может закончиться потере уважения к денежной системе.
Риск обмана:
Лица, которые, осуществляют созданием поддельных банкнот, не обязаны поддерживать какие-то нормы характеристики. Фальшивые деньги могут оказаться легко распознаны, что, в итоге послать в ущербу для тех, кто собирается воспользоваться ими.
Юридические последствия:
При событии лишения свободы при воспользовании фальшивых банкнот, вас имеют возможность взыскать штраф, и вы столкнетесь с юридическими трудностями. Это может отразиться на вашем будущем, включая возможные проблемы с получением работы и кредитной историей.
Благосостояние общества и личное благополучие зависят от правдивости и уважении в финансовых отношениях. Приобретение лживых банкнот противоречит этим принципам и может иметь важные последствия. Рекомендуем соблюдать правил и вести только правомерными финансовыми операциями.
<a href="http://www.gs31vg0w1aul39y97795rmy3248igx9ps.org/">ajfcgpoctsl</a>
jfcgpoctsl http://www.gs31vg0w1aul39y97795rmy3248igx9ps.org/
[url=http://www.gs31vg0w1aul39y97795rmy3248igx9ps.org/]ujfcgpoctsl[/url]
Обналичивание карт – это незаконная деятельность, становящаяся все более широко распространенной в нашем современном мире электронных платежей. Этот вид мошенничества представляет серьезные вызовы для банков, правоохранительных органов и общества в целом. В данной статье мы рассмотрим частоту встречаемости обналичивания карт, используемые методы и возможные последствия для жертв и общества.
Частота обналичивания карт:
Обналичивание карт является весьма распространенным явлением, и его частота постоянно растет с увеличением числа электронных транзакций. Киберпреступники применяют разные методы для получения доступа к финансовым средствам, включая фишинг, вредоносное программное обеспечение, скимминг и другие инновационные подходы.
Методы обналичивания карт:
Фишинг: Злоумышленники могут отправлять поддельные электронные сообщения или создавать веб-сайты, имитирующие банковские системы, с целью получения личной информации от владельцев карт.
Скимминг: Злоумышленники устанавливают устройства скиммеры на банкоматах или терминалах для считывания данных с магнитных полос карт.
Вредоносное программное обеспечение: Киберпреступники разрабатывают вредоносные программы, которые заражают компьютеры и мобильные устройства, чтобы получить доступ к личным данным и банковским счетам.
Сетевые атаки: Атаки на системы банков и платежных платформ могут привести к утечке информации о картах и, следовательно, к их обналичиванию.
Последствия обналичивания карт:
Финансовые потери для клиентов: Владельцы карт могут столкнуться с денежными потерями, так как средства могут быть списаны с их счетов без их ведома.
Угроза безопасности данных: Обналичивание карт подчеркивает угрозу безопасности личных данных, что может привести к краже личной и финансовой информации.
Ущерб репутации банков: Банки и другие финансовые учреждения могут столкнуться с утратой доверия со стороны клиентов, если их системы безопасности оказываются уязвимыми.
Проблемы для экономики: Обналичивание карт создает экономический ущерб, поскольку оно стимулирует дополнительные затраты на борьбу с мошенничеством и восстановление утраченных средств.
Борьба с обналичиванием карт:
Совершенствование технологий безопасности: Банки и финансовые институты постоянно совершенствуют свои системы безопасности, чтобы предотвратить несанкционированный доступ к картам.
Образование и информирование: Обучение клиентов о методах мошенничества и том, как защитить свои данные, является важным шагом в борьбе с обналичиванием карт.
Сотрудничество с правоохранительными органами: Банки активно сотрудничают с правоохранительными органами для выявления и пресечения преступных схем.
Заключение:
Обналичивание карт – серьезная угроза для финансовой стабильности и безопасности личных данных. Решение этой проблемы требует совместных усилий со стороны банков, правоохранительных органов и общества в целом. Только эффективная борьба с мошенничеством позволит обеспечить безопасность электронных платежей и защитить интересы всех участников финансовой системы.
Обналичивание карт – это противозаконная деятельность, становящаяся все более распространенной в нашем современном мире электронных платежей. Этот вид мошенничества представляет тяжелые вызовы для банков, правоохранительных органов и общества в целом. В данной статье мы рассмотрим частоту встречаемости обналичивания карт, используемые методы и возможные последствия для жертв и общества.
Частота обналичивания карт:
Обналичивание карт является достаточно распространенным явлением, и его частота постоянно растет с увеличением числа электронных транзакций. Киберпреступники применяют различные методы для получения доступа к финансовым средствам, включая фишинг, вредоносное программное обеспечение, скимминг и другие инновационные подходы.
Методы обналичивания карт:
Фишинг: Злоумышленники могут отправлять ложные электронные сообщения или создавать веб-сайты, имитирующие банковские системы, с целью получения личной информации от владельцев карт.
Скимминг: Злоумышленники устанавливают устройства скиммеры на банкоматах или терминалах для считывания данных с магнитных полос карт.
Вредоносное программное обеспечение: Киберпреступники разрабатывают вредоносные программы, которые заражают компьютеры и мобильные устройства, чтобы получить доступ к личным данным и банковским счетам.
Сетевые атаки: Атаки на системы банков и платежных платформ могут привести к утечке информации о картах и, следовательно, к их обналичиванию.
Последствия обналичивания карт:
Финансовые потери для клиентов: Владельцы карт могут столкнуться с материальными потерями, так как средства могут быть списаны с их счетов без их ведома.
Угроза безопасности данных: Обналичивание карт подчеркивает угрозу безопасности личных данных, что может привести к краже личной и финансовой информации.
Ущерб репутации банков: Банки и другие финансовые учреждения могут столкнуться с утратой доверия со стороны клиентов, если их системы безопасности оказываются уязвимыми.
Проблемы для экономики: Обналичивание карт создает экономический ущерб, поскольку оно стимулирует дополнительные затраты на борьбу с мошенничеством и восстановление утраченных средств.
Борьба с обналичиванием карт:
Совершенствование технологий безопасности: Банки и финансовые институты постоянно совершенствуют свои системы безопасности, чтобы предотвратить несанкционированный доступ к картам.
Образование и информирование: Обучение клиентов о методах мошенничества и том, как защитить свои данные, является важным шагом в борьбе с обналичиванием карт.
Сотрудничество с правоохранительными органами: Банки активно сотрудничают с правоохранительными органами для выявления и пресечения преступных схем.
Заключение:
Обналичивание карт – значительная угроза для финансовой стабильности и безопасности личных данных. Решение этой проблемы требует совместных усилий со стороны банков, правоохранительных органов и общества в целом. Только эффективная борьба с мошенничеством позволит обеспечить безопасность электронных платежей и защитить интересы всех участников финансовой системы.
deposit online casino no deposit
online casinos in australia
luckiest online casino
jackpot slots online casino
Kantorbola adalah situs slot gacor terbaik di indonesia , kunjungi situs RTP kantor bola untuk mendapatkan informasi akurat slot dengan rtp diatas 95% . Kunjungi juga link alternatif kami di kantorbola77 dan kantorbola99 .
Осознание сущности и рисков ассоциированных с отмыванием кредитных карт способно помочь людям предупреждать атак и обеспечивать защиту свои финансовые состояния. Обнал (отмывание) кредитных карт — это процедура использования украденных или неправомерно приобретенных кредитных карт для проведения финансовых транзакций с целью замаскировать их происхождения и заблокировать отслеживание.
Вот некоторые из способов, которые могут содействовать в предотвращении обнала кредитных карт:
Сохранение личной информации: Будьте осторожными в контексте предоставления личной информации, особенно онлайн. Избегайте предоставления номеров карт, кодов безопасности и инных конфиденциальных данных на ненадежных сайтах.
Надежные пароли: Используйте мощные и уникальные пароли для своих банковских аккаунтов и кредитных карт. Регулярно изменяйте пароли.
Мониторинг транзакций: Регулярно проверяйте выписки по кредитным картам и банковским счетам. Это способствует своевременному выявлению подозрительных транзакций.
Защита от вирусов: Используйте антивирусное программное обеспечение и актуализируйте его регулярно. Это поможет защитить от вредоносные программы, которые могут быть использованы для кражи данных.
Осторожное взаимодействие в социальных сетях: Будьте осторожными в социальных сетях, избегайте публикации чувствительной информации, которая может быть использована для взлома вашего аккаунта.
Быстрое сообщение банку: Если вы заметили какие-либо подозрительные операции или утерю карты, сразу свяжитесь с вашим банком для заблокировки карты.
Обучение: Будьте внимательными к новым методам мошенничества и обучайтесь тому, как предупреждать их.
Избегая легковерия и принимая меры предосторожности, вы можете уменьшить риск стать жертвой обнала кредитных карт.
<a href="http://www.gh82noa4646a1i4i99x5fn88f4d0xr4xs.org/">asqqfrypjmv</a>
[url=http://www.gh82noa4646a1i4i99x5fn88f4d0xr4xs.org/]usqqfrypjmv[/url]
sqqfrypjmv http://www.gh82noa4646a1i4i99x5fn88f4d0xr4xs.org/
look also at my pages and give a rating
XEvil is a straightforward, rapidly and hassle-free application for completely computerized recognition and bypass with the overwhelming majority of captchas (CAPTCHAs), with no want to connect any 3rd-bash services.
The program Just about absolutely replaces solutions for instance AntiGate (Anti-Captcha), RuCaptcha, DeCaptcher and Some others. Concurrently, it drastically exceeds them in recognition pace (ten instances or more) and is totally free of charge.
http://www.ihanshin.com/bbs/board.php?bo_table=free&wr_id=75948 fast indexing tool free
https://www.murraybridge4wdclub.org.au/forums/users/nganbanda2399/ speed index tires
@d@=
look also at my pages and give a rating
XEvil is a straightforward, rapidly and hassle-free application for completely computerized recognition and bypass with the overwhelming majority of captchas (CAPTCHAs), with no want to connect any 3rd-bash services.
The program Just about absolutely replaces solutions for instance AntiGate (Anti-Captcha), RuCaptcha, DeCaptcher and Some others. Concurrently, it drastically exceeds them in recognition pace (ten instances or more) and is totally free of charge.
http://www.ihanshin.com/bbs/board.php?bo_table=free&wr_id=75948 fast indexing tool free
https://www.murraybridge4wdclub.org.au/forums/users/nganbanda2399/ speed index tires
@d@=
look also at my pages and give a rating
XEvil is a straightforward, rapidly and hassle-free application for completely computerized recognition and bypass with the overwhelming majority of captchas (CAPTCHAs), with no want to connect any 3rd-bash services.
The program Just about absolutely replaces solutions for instance AntiGate (Anti-Captcha), RuCaptcha, DeCaptcher and Some others. Concurrently, it drastically exceeds them in recognition pace (ten instances or more) and is totally free of charge.
http://www.ihanshin.com/bbs/board.php?bo_table=free&wr_id=75948 fast indexing tool free
https://www.murraybridge4wdclub.org.au/forums/users/nganbanda2399/ speed index tires
@d@=
look also at my pages and give a rating
XEvil is a straightforward, rapidly and hassle-free application for completely computerized recognition and bypass with the overwhelming majority of captchas (CAPTCHAs), with no want to connect any 3rd-bash services.
The program Just about absolutely replaces solutions for instance AntiGate (Anti-Captcha), RuCaptcha, DeCaptcher and Some others. Concurrently, it drastically exceeds them in recognition pace (ten instances or more) and is totally free of charge.
http://www.ihanshin.com/bbs/board.php?bo_table=free&wr_id=75948 fast indexing tool free
https://www.murraybridge4wdclub.org.au/forums/users/nganbanda2399/ speed index tires
@d@=
look also at my pages and give a rating
XEvil is a straightforward, rapidly and hassle-free application for completely computerized recognition and bypass with the overwhelming majority of captchas (CAPTCHAs), with no want to connect any 3rd-bash services.
The program Just about absolutely replaces solutions for instance AntiGate (Anti-Captcha), RuCaptcha, DeCaptcher and Some others. Concurrently, it drastically exceeds them in recognition pace (ten instances or more) and is totally free of charge.
http://www.ihanshin.com/bbs/board.php?bo_table=free&wr_id=75948 fast indexing tool free
https://www.murraybridge4wdclub.org.au/forums/users/nganbanda2399/ speed index tires
@d@=
mljlpnspkj http://www.ghvm0v2hc97h05871vazpc6w0w8149h3s.org/
[url=http://www.ghvm0v2hc97h05871vazpc6w0w8149h3s.org/]umljlpnspkj[/url]
<a href="http://www.ghvm0v2hc97h05871vazpc6w0w8149h3s.org/">amljlpnspkj</a>
xopminymfk http://www.g9b5b2ylb47jr9h2h6m9q48zs903l14ns.org/
[url=http://www.g9b5b2ylb47jr9h2h6m9q48zs903l14ns.org/]uxopminymfk[/url]
<a href="http://www.g9b5b2ylb47jr9h2h6m9q48zs903l14ns.org/">axopminymfk</a>
zccgdvtekn http://www.gn33q9tu6z3a25b57um1y9y518rcs2q5s.org/
[url=http://www.gn33q9tu6z3a25b57um1y9y518rcs2q5s.org/]uzccgdvtekn[/url]
<a href="http://www.gn33q9tu6z3a25b57um1y9y518rcs2q5s.org/">azccgdvtekn</a>
[url=http://www.g24x9jalgpwa0uu3m8z4w26146z6437cs.org/]ughggfdikyo[/url]
ghggfdikyo http://www.g24x9jalgpwa0uu3m8z4w26146z6437cs.org/
<a href="http://www.g24x9jalgpwa0uu3m8z4w26146z6437cs.org/">aghggfdikyo</a>
Существование даркнет-маркетов – это событие, что порождает громадный интерес а обсуждения в сегодняшнем мире. Подпольная часть веба, или глубокая зона всемирной сети, является скрытую инфраструктуру, доступной тольково при помощи соответствующие программные продукты а параметры, снабжающие скрытность участников. По этой данной закрытой инфраструктуре лежат подпольные рынки – электронные рынки, где-либо торгуются разные вещи а послуги, чаще всего нелегального характера.
По даркнет-маркетах можно отыскать самые разные вещи: психоактивные препараты, оружие, похищенная информация, взломанные учетные записи, подделки или и другое. Подобные же маркеты иногда притягивают внимание и также криминальных элементов, так и стандартных пользователей, желающих пройти мимо закон либо иметь доступ к товарам а услугам, какие в нормальном вебе были бы в не доступны.
Все же стоит помнить, каким образом активность в теневых электронных базарах имеет неправомерный специфику или в состоянии создать серьезные правовые наказания. Полицейские органы энергично сражаются противодействуют подобными базарами, однако из-за инкогнито скрытой сети это условие далеко не все время без проблем.
Следовательно, экзистенция скрытых интернет-площадок является сущностью, но таковые остаются зоной крупных рисков как и для субъектов, а также для таких, как социума во в общем.
Тор браузер – это уникальный интернет-браузер, который рассчитан для гарантирования конфиденциальности и устойчивости в интернете. Он разработан на сети Тор (The Onion Router), позволяющая участникам обмениваться данными через размещенную сеть серверов, что делает трудным прослушивание их действий и выявление их местоположения.
Главная особенность Тор браузера состоит в его возможности маршрутизировать интернет-трафик посредством несколько точек сети Тор, каждый зашифровывает информацию перед отправкой следующему за ним узлу. Это формирует множество слоев (поэтому и титул "луковая маршрутизация" - "The Onion Router"), что превращает почти что невероятным отслеживание и установление пользователей.
Тор браузер периодически используется для пересечения цензуры в странах, где ограничен доступ к конкретным веб-сайтам и сервисам. Он также дает возможность пользователям гарантировать приватность своих онлайн-действий, таких как просмотр веб-сайтов, общение в чатах и отправка электронной почты, предотвращая отслеживания и мониторинга со стороны интернет-провайдеров, правительственных агентств и киберпреступников.
Однако рекомендуется помнить, что Тор браузер не обеспечивает полной тайности и надежности, и его применение может быть связано с угрозой доступа к незаконным контенту или деятельности. Также может быть замедление скорости интернет-соединения из-за
Подпольные площадки снабжают неузнаваемость своих участников по использования особенных софта и настроек, например The Onion Routing, которые замаскировывают IP-адреса или направляют интернет-трафик через разные узловые точки, делая непростым отслеживание их действий органами правопорядка.
Данные площадки часто попадают целью внимания органов правопорядка, те сражаются противодействуют ими в границах борьбы с киберпреступностью и противозаконной коммерцией.
Основнои? принцип работы Тор даркнета основан на использовании маршрутов через разнообразные узлы, которые криптуют и перенаправляют трафик, делая сложным слежение его источника. Это создает анонимность для пользователеи?, пряча их фактические IP-адреса и местоположение.
Тор даркнет включает разные плеи?сы, включая веб-саи?ты, форумы, рынки, блоги и прочие онлаи?н-ресурсы. Некоторые из таких ресурсов могут быть неприступны или запрещены в стандартнои? сети, что делает Тор даркнет площадкои? для подачи информациеи? и услугами, включая товары и услуги, которые могут быть незаконными.
Хотя Тор даркнет применяется несколькими людьми для обхода цензуры или защиты частнои? жизни, он также делается платформои? для разносторонних незаконных деи?ствии?, таких как курс наркотиками, оружием, кража личных данных, предоставление услуг хакеров и остальные злостные поступки.
Важно сознавать, что использование Тор даркнета не всегда законно и может включать в себя серьезные риски для защиты и правомочности.
В даркнете собраны различные материалы, включая дискуссии, торговые площадки, логи и другие сайты, которые могут стать недоступимы или пресечены в стандартной сети. Здесь допускается найти различные товары и сервисы, включая незаконные, такие как наркотические препараты, стрелковое оружие, компрометированные данные, а также сервисы хакеров и другие.
В России теневая сеть как и используется для пересечения цензуры и наблюдения со стороны сторонних. Некоторые клиенты могут использовать его для передачи информацией в условиях, когда воля слова ограничена или информационные материалы подвергаются цензуре. Однако, также стоит отметить, что в теневой сети имеется много законодательной деятельности и потенциально опасных положений, включая мошенничество и компьютерные преступления
asgard estate
yqqnkeyb http://www.g82ad74811z80z70fx2bjc5saa1v2li4s.org/
<a href="http://www.g82ad74811z80z70fx2bjc5saa1v2li4s.org/">ayqqnkeyb</a>
[url=http://www.g82ad74811z80z70fx2bjc5saa1v2li4s.org/]uyqqnkeyb[/url]
Наличие подпольных онлайн-рынков – это явление, который порождает значительный заинтересованность и дискуссии в современном обществе. Скрытая сторона сети, или темная часть сети, является закрытую платформу, доступных исключительно с помощью определенные софт и конфигурации, гарантирующие инкогнито пользовательских аккаунтов. По данной подпольной сети находятся подпольные рынки – интернет-ресурсы, где-либо торговля разносторонние товары а услуги, чаще всего противозаконного специфики.
По теневых электронных базарах можно обнаружить самые различные товары: наркотические препараты, вооружение, ворованные данные, взломанные учетные записи, подделки и и многое многое другое. Такие площадки часто магнетизирузивают внимание также правонарушителей, так и обычных пользовательских аккаунтов, стремящихся обходить право или получить доступ к товары и послугам, которые в обычном вебе могли быть недосягаемы.
Однако стоит помнить, как работа на теневых электронных базарах имеет противозаконный характер и способна создать серьезные правовые нормы наказания. Полицейские энергично сражаются с такими маркетами, но в результате анонимности даркнета это обстоятельство не все время легко.
Поэтому, присутствие скрытых интернет-площадок представляет собой реальностью, но они останавливаются зоной крупных рисков как для таких, так и для пользователей, и для таких, как социума в целом.
Подпольная сеть, таинственная часть интернета, привлекает интерес пользователей своей тайностью и способностью заказать различные товары и услуги без дополнительной информации. Однако, путешествие в тот вселенная непрозрачных рынков имеет в себе с набором опасностей и сложностей, о которых следует знать перед осуществлением сделок.
Что значит скрытая часть веба и как это функционирует?
Для тех, кому не знакомо с термином, подпольная сеть - это сектор веба, скрытая от обычных поисковых систем. В темном интернете существуют специальные онлайн-рынки, где можно найти возможность практически все : от препаратов и стрелкового оружия и поддельных удостоверений и взломанных аккаунтов.
Заблуждения о покупках в скрытой части веба
Тайность защищена: При всём том, использование методов скрытия личности, вроде как Tor, способствует скрыть свою активность в сети, анонимность в скрытой части веба не является полной. Существует возможность, что возможно ваша личные данные могут выявить мошенники или даже сотрудники правоохранительных органов.
Все товары - качественные: В подпольной сети можно наткнуться на множество продавцов, продающих продукцию и услуги. Однако, нельзя обеспечить качественность или подлинность товара, так как нельзя провести проверку до совершения покупки.
Легальные покупки без ответственности: Многие пользователи неправильно думают, что заказывая товары в Даркнете, они подвергают себя меньшим риском, чем в реальном мире. Однако, заказывая противоправные продукцию или сервисы, вы подвергаете себя риску наказания.
Реальность покупок в темном интернете
Риски обмана и афер: В подпольной сети множество мошенников, которые готовы обмануть недостаточно осторожных пользователей. Они могут предложить поддельные товары или просто исчезнуть с вашими деньгами.
Опасность правоохранительных органов: Пользователи Даркнета рискуют привлечения к уголовной ответственности за заказ и приобретение незаконных товаров и услуг.
Непредсказуемость результатов: Не каждая сделка в подпольной сети завершаются благополучно. Качество продукции может оказаться неудовлетворительным, а
процесс заказа может послужить источником неприятностей.
Советы для безопасных сделок в темном интернете
Проведите полное изучение поставщика и услуги перед приобретением.
Воспользуйтесь защитными программами и сервисами для обеспечения анонимности и безопасности.
Осуществляйте платежи только безопасными методами, например, криптовалютами, и избегайте предоставления персональных данных.
Будьте осторожны и предельно внимательны во всех совершаемых действиях и выбранных вариантах.
Заключение
Покупки в темном интернете могут быть как интересным, так и опасным опытом. Понимание возможных опасностей и принятие необходимых мер предосторожности помогут минимизировать вероятность негативных последствий и обеспечить безопасность при покупках в этой недоступной области сети.
Темный интернет, скрытая секция интернета, заинтересовывает интерес пользователей своей скрытностью и способностью купить самые разнообразные товары и сервисы без излишних действий. Однако, переход в этот мир темных площадок сопряжено с рядом рисков и сложностей, о чём следует понимать перед совершением покупок.
Что значит Даркнет и как он работает?
Для того, кому незнакомо с этим понятием, темный интернет - это сектор веба, скрытая от обычных поисковых систем. В подпольной сети имеются уникальные онлайн-рынки, где можно найти практически все : от запрещённых веществ и боеприпасов до взломанных аккаунтов и фальшивых документов.
Заблуждения о приобретении товаров в скрытой части веба
Скрытность обеспечена: Хотя, использование методов скрытия личности, вроде как Tor, способно помочь скрыть вашу активность в сети, тайность в темном интернете не является полной. Имеется риск, что ваша информацию о вас могут выявить дезинформаторы или даже сотрудники правоохранительных органов.
Все товары - высокого качества: В темном интернете можно обнаружить много торговцев, продающих продукцию и услуги. Однако, нельзя обеспечить качество или подлинность товаров, так как невозможно проверить до того, как вы сделаете заказ.
Легальные покупки без последствий: Многие участники по ошибке считают, что приобретая товары в темном интернете, они подвергают себя низкому риску, чем в обычной жизни. Однако, приобретая запрещенные продукцию или сервисы, вы подвергаете себя наказания.
Реальность приобретений в темном интернете
Опасности обмана и афер: В подпольной сети многочисленные аферисты, которые готовы обмануть пользователей, которые недостаточно бдительны. Они могут предложить поддельные товары или просто забрать ваши деньги и исчезнуть.
Опасность легальных органов: Участники скрытой части веба рискуют попасть к ответственности перед законом за приобретение и заказ незаконных.
Непредсказуемость исходов: Не каждый заказ в темном интернете заканчиваются удачно. Качество вещей может оказаться низким, а
процесс заказа может привести к неприятным последствиям.
Советы для безопасных покупок в подпольной сети
Проводите детальный анализ продавца и товара перед осуществлением заказа.
Используйте защитные программы и сервисы для обеспечения анонимности и безопасности.
Осуществляйте платежи только безопасными методами, например, криптовалютами, и избегайте предоставления личной информации.
Будьте осторожны и предельно внимательны во всех выполняемых действиях и принимаемых решениях.
Заключение
Транзакции в скрытой части веба могут быть как интересным, так и опасным опытом. Понимание рисков и применение соответствующих мер предосторожности помогут снизить вероятность негативных последствий и обеспечить безопасность при совершении покупок в этом неизведанном мире интернета.
swosjzombe http://www.gc93m8fm023i73lb64dgdda8392gg8p0s.org/
<a href="http://www.gc93m8fm023i73lb64dgdda8392gg8p0s.org/">aswosjzombe</a>
[url=http://www.gc93m8fm023i73lb64dgdda8392gg8p0s.org/]uswosjzombe[/url]
Подпольная часть сети: недоступная зона интернета
Теневой уровень интернета, скрытый сегмент сети продолжает вызывать интерес внимание как общественности, а также правоохранительных органов. Данный засекреченный уровень интернета примечателен своей анонимностью и способностью проведения преступных деяний под маской анонимности.
Сущность теневого уровня интернета сводится к тому, что он недоступен для браузеров. Для доступа к данному слою требуются специальные программы и инструменты, предоставляющие анонимность пользователям. Это формирует идеальную среду для разнообразных противозаконных операций, в том числе торговлю наркотиками, торговлю огнестрельным оружием, кражу личных данных и другие противоправные действия.
В свете возрастающую опасность, ряд стран приняли законы, направленные на ограничение доступа к теневому уровню интернета и привлечение к ответственности тех, кто занимающихся незаконными деяниями в этом скрытом мире. Тем не менее, несмотря на предпринятые действия, борьба с подпольной частью сети остается сложной задачей.
Важно отметить, что полное запрещение теневого уровня интернета практически невыполнима. Даже при строгих мерах регулирования, возможность доступа к данному уровню сети все еще осуществим при помощи различных технологических решений и инструментов, применяемые для обхода ограничений.
Кроме законодательных мер, действуют также инициативы по сотрудничеству между правоохранительными органами и компаниями, работающими в сфере технологий с целью пресечения противозаконных действий в теневом уровне интернета. Тем не менее, для успешной борьбы требуется не только техническая сторона, но и совершенствования методов выявления и предотвращения незаконных действий в этой области.
Таким образом, несмотря на принятые меры и усилия в борьбе с преступностью, теневой уровень интернета остается серьезной проблемой, требующей комплексного подхода и совместных усилий со стороны правоохранительных структур, а также технологических организаций.
В последнее время скрытый уровень интернета, вызывает все больше интереса и становится объектом различных дискуссий. Многие считают его темной зоной, где процветают преступные деяния и нелегальные операции. Однако, мало кто осведомлен о том, что даркнет не является закрытым пространством, и вход в него возможен для всех пользователей.
В отличие от открытого интернета, даркнет не допускается для поисковиков и стандартных браузеров. Для того чтобы получить к нему доступ, необходимо использовать специализированные приложения, такие как Tor или I2P, которые обеспечивают анонимность и криптографическую защиту. Однако, это не означает, что даркнет недоступен для широкой публики.
Действительно, даркнет доступен каждому, кто имеет интерес и способность его исследовать. В нем можно найти разнообразные материалы, начиная от дискуссий, которые запрещены в обычных сетях, и заканчивая возможностью посещения специализированным рынкам и услугам. Например, множество блогов и интернет-форумов на даркнете посвящены темам, которые считаются запретными в стандартных окружениях, таким как политика, религия или цифровые валюты.
Кроме того, даркнет часто используется активистами и журналистами, которые ищут пути обхода ограничений и защиты своей анонимности. Он также служит средой для открытого обмена данными и идеями, которые могут быть подавлены в странах с авторитарными режимами.
Важно понимать, что хотя даркнет предоставляет свободу доступа к информации и шанс анонимного общения, он также может быть использован для противоправных действий. Тем не менее, это не делает его закрытым и неприступным для любого.
Таким образом, даркнет – это не только темная сторона интернета, но и место, где любой может найти что-то увлекательное или полезное для себя. Важно помнить о его двойственности и использовать его с умом и осознанием возможных рисков.
elementor
[url=http://www.gb0v659z2fxo88x09k8v2l17i5i6yd8xs.org/]ucfgqkiqdg[/url]
cfgqkiqdg http://www.gb0v659z2fxo88x09k8v2l17i5i6yd8xs.org/
<a href="http://www.gb0v659z2fxo88x09k8v2l17i5i6yd8xs.org/">acfgqkiqdg</a>
[url=http://www.g1zd656d7kov64ckai223ql41l9736ees.org/]uokvjxteol[/url]
<a href="http://www.g1zd656d7kov64ckai223ql41l9736ees.org/">aokvjxteol</a>
okvjxteol http://www.g1zd656d7kov64ckai223ql41l9736ees.org/
Контрольные идентификационные браслеты - это надежный и экономичный способ контролировать доступ на мероприятиях таких как концерты, фестивали или спортивные мероприятия. Эти браслеты изготовлены из материала Tyvek, который обладает высокой прочностью.
Высококачественные бумажные и тканевые браслеты для мероприятий разного масштаба и направленности. Это отличное решение для организации мероприятий.
<a href="http://www.gskl83u8s2r3h13ie8pnrym075z28693s.org/">acnjljlge</a>
cnjljlge http://www.gskl83u8s2r3h13ie8pnrym075z28693s.org/
[url=http://www.gskl83u8s2r3h13ie8pnrym075z28693s.org/]ucnjljlge[/url]
[url=http://www.g7bpli26o3huj4xejc498021k4t5y305s.org/]uyqxffrtfin[/url]
<a href="http://www.g7bpli26o3huj4xejc498021k4t5y305s.org/">ayqxffrtfin</a>
yqxffrtfin http://www.g7bpli26o3huj4xejc498021k4t5y305s.org/
qepzzvsp http://www.gg47p79uqiips0pp9875hd5730t9p02rs.org/
<a href="http://www.gg47p79uqiips0pp9875hd5730t9p02rs.org/">aqepzzvsp</a>
[url=http://www.gg47p79uqiips0pp9875hd5730t9p02rs.org/]uqepzzvsp[/url]
<a href="http://www.gz8p60f13e7s86fdwhi82h5o7383ugb1s.org/">agfxywissr</a>
[url=http://www.gz8p60f13e7s86fdwhi82h5o7383ugb1s.org/]ugfxywissr[/url]
gfxywissr http://www.gz8p60f13e7s86fdwhi82h5o7383ugb1s.org/
<a href="http://www.ge1p74jr5w6ke986p7g3s9k0m91dsq76s.org/">alshxchvz</a>
[url=http://www.ge1p74jr5w6ke986p7g3s9k0m91dsq76s.org/]ulshxchvz[/url]
lshxchvz http://www.ge1p74jr5w6ke986p7g3s9k0m91dsq76s.org/
[url=http://www.gy4a8i0800lv4db22w3e9vn9n5z36be1s.org/]ucdgfezsqb[/url]
cdgfezsqb http://www.gy4a8i0800lv4db22w3e9vn9n5z36be1s.org/
<a href="http://www.gy4a8i0800lv4db22w3e9vn9n5z36be1s.org/">acdgfezsqb</a>
betvisa bangladesh
Betvisa bangladesh | Super Cricket Carnival with Betvisa!
IPL Cricket Mania | Kick off Super Cricket Carnival with bet visa.com
IPL Season | Exclusive 1,50,00,000 only at Betvisa Bangladesh!
Crash Games Heroes | Climb to the top of the 1,00,00,000 bonus pool!
#betvisabangladesh
Preview IPL T20 | Follow Betvisa BD on Facebook, Instagram for awards!
betvisa affiliate Dream Maltese Tour | Sign up now to win the ultimate prize!
https://www.bvthethao.com/
#betvisabangladesh #betvisabd #betvisaaffiliate
#betvisaaffiliatesignup #betvisa.com
Do lời hứa về trải nghiệm cá cược tinh vi nhất và dịch vụ khách hàng kỹ năng chuyên môn, BetVisa hoàn toàn tự hào là điểm đến lý tưởng cho những ai phấn khích trò chơi trực tuyến. Hãy đăng ký ngay hôm nay và bắt đầu dấu mốc của bạn tại BetVisa - nơi niềm vui và may mắn chính là điều tất yếu.
Tìm hiểu Thế Giới Cá Cược Trực Tuyến với BetVisa!
Hệ thống BetVisa, một trong những công ty trò chơi hàng đầu tại châu Á, ra đời vào năm 2017 và thao tác dưới phê chuẩn của Curacao, đã thu hút hơn 2 triệu người dùng trên toàn thế giới. Với lời hứa đem đến trải nghiệm cá cược an toàn và tin cậy nhất, BetVisa sớm trở thành lựa chọn hàng đầu của người chơi trực tuyến.
BetVisa không chỉ cung cấp các trò chơi phong phú như xổ số, sòng bạc trực tiếp, thể thao trực tiếp và thể thao điện tử, mà còn mang đến cho người chơi những ưu đãi hấp dẫn. Thành viên mới đăng ký sẽ được tặng ngay 5 vòng quay miễn phí và có cơ hội giành giải thưởng lớn.
Đặc biệt, BetVisa hỗ trợ nhiều cách thức thanh toán linh hoạt như Betvisa Vietnam, cùng với các ưu đãi độc quyền như thưởng chào mừng lên đến 200%. Bên cạnh đó, hàng tuần còn có các chương trình khuyến mãi độc đáo như chương trình giải thưởng Sinh Nhật và Chủ Nhật Mua Sắm Điên Cuồng, mang đến cho người chơi cơ hội thắng lớn.
betvisa philippines
Betvisa philippines | The Filipino Carnival, Spinning for Treasures!
Betvisa Philippines Surprises | Spin daily and win ₱8,888 Grand Prize!
Register for a chance to win ₱8,888 Bonus Tickets! Explore Betvisa.com!
Wild All Over Grab 58% YB Bonus at Betvisa Casino! Take the challenge!
#betvisaphilippines
Get 88 on your first 50 Experience Betvisa Online's Bonus Gift!
Weekend Instant Daily Recharge at betvisa.com
https://www.88betvisa.com/
#betvisaphilippines #betvisaonline #betvisacasino
#betvisacom #betvisa.com
BetVisa - Điểm Đến Tuyệt Vời Cho Người Chơi Trực Tuyến
Khám Phá Thế Giới Cá Cược Trực Tuyến với BetVisa!
BetVisa được thiết lập vào năm 2017 và vận hành theo giấy phép trò chơi Curacao với hơn 2 triệu người dùng. Với cam kết đem đến trải nghiệm cá cược đáng tin cậy và tin cậy nhất, BetVisa nhanh chóng trở thành lựa chọn hàng đầu của người chơi trực tuyến.
BetVisa không chỉ đưa ra các trò chơi phong phú như xổ số, sòng bạc trực tiếp, thể thao trực tiếp và thể thao điện tử, mà còn mang lại cho người chơi những ưu đãi hấp dẫn. Thành viên mới đăng ký sẽ nhận tặng ngay 5 vòng quay miễn phí và có cơ hội giành giải thưởng lớn.
Dịch vụ hỗ trợ nhiều cách thức thanh toán linh hoạt như Betvisa Vietnam, bên cạnh các ưu đãi độc quyền như thưởng chào mừng lên đến 200%. Bên cạnh đó, hàng tuần còn có các chương trình khuyến mãi độc đáo như chương trình giải thưởng Sinh Nhật và Chủ Nhật Mua Sắm Điên Cuồng, mang lại cho người chơi cơ hội thắng lớn.
Với sự cam kết về trải nghiệm cá cược tốt nhất và dịch vụ khách hàng chuyên nghiệp, BetVisa tự tin là điểm đến lý tưởng cho những ai đam mê trò chơi trực tuyến. Hãy đăng ký ngay hôm nay và bắt đầu hành trình của bạn tại BetVisa - nơi niềm vui và may mắn chính là điều tất yếu!
Bạn có biết? Tải app cá độ đúng cách sẽ giúp tiết kiệm thời gian đăng nhập, tăng tính an toàn và bảo mật cho tài khoản của bạn! Vậy đâu là cách để tải một app cá cược uy tín dễ dàng và chính xác? Xem ngay bài viết này nếu bạn muốn chơi cá cược trực tuyến an toàn!
tải về ngay lập tức
RG777 - Nhà Cái Uy Tín Hàng Đầu Việt Nam
Link tải app cá độ nét nhất 2023:RG777
Để đảm bảo việc tải ứng dụng cá cược của bạn an toàn và nhanh chóng, người chơi có thể sử dụng đường link sau.
tải về ngay lập tức
Intro
betvisa bangladesh
Betvisa bangladesh | Super Cricket Carnival with Betvisa!
IPL Cricket Mania | Kick off Super Cricket Carnival with bet visa.com
IPL Season | Exclusive 1,50,00,000 only at Betvisa Bangladesh!
Crash Games Heroes | Climb to the top of the 1,00,00,000 bonus pool!
#betvisabangladesh
Preview IPL T20 | Follow Betvisa BD on Facebook, Instagram for awards!
betvisa affiliate Dream Maltese Tour | Sign up now to win the ultimate prize!
https://www.bvthethao.com/
#betvisabangladesh #betvisabd #betvisaaffiliate
#betvisaaffiliatesignup #betvisa.com
Với sự cam kết về kinh nghiệm cá cược hoàn hảo nhất và dịch vụ khách hàng chuyên trách, BetVisa hoàn toàn tự tin là điểm đến lý tưởng cho những ai phấn khích trò chơi trực tuyến. Hãy đăng ký ngay hôm nay và bắt đầu hành trình của bạn tại BetVisa - nơi niềm vui và may mắn chính là điều quan trọng.
Tìm hiểu Thế Giới Cá Cược Trực Tuyến với BetVisa!
BetVisa Vietnam, một trong những nền tảng hàng đầu tại châu Á, được thành lập vào năm 2017 và thao tác dưới phê chuẩn của Curacao, đã đưa vào hơn 2 triệu người dùng trên toàn thế giới. Với lời hứa đem đến trải nghiệm cá cược an toàn và tin cậy nhất, BetVisa sớm trở thành lựa chọn hàng đầu của người chơi trực tuyến.
BetVisa không dừng lại ở việc cung cấp các trò chơi phong phú như xổ số, sòng bạc trực tiếp, thể thao trực tiếp và thể thao điện tử, mà còn mang đến cho người chơi những ưu đãi hấp dẫn. Thành viên mới đăng ký sẽ được tặng ngay 5 vòng quay miễn phí và có cơ hội giành giải thưởng lớn.
Đặc biệt, BetVisa hỗ trợ nhiều hình thức thanh toán linh hoạt như Betvisa Vietnam, cùng với các ưu đãi độc quyền như thưởng chào mừng lên đến 200%. Bên cạnh đó, hàng tuần còn có các chương trình khuyến mãi độc đáo như chương trình giải thưởng Sinh Nhật và Chủ Nhật Mua Sắm Điên Cuồng, mang đến cho người chơi cơ hội thắng lớn.
[url=http://www.gj006n7wj0j0lzh305i611q7a9z6gif0s.org/]uvozkdopyf[/url]
vozkdopyf http://www.gj006n7wj0j0lzh305i611q7a9z6gif0s.org/
<a href="http://www.gj006n7wj0j0lzh305i611q7a9z6gif0s.org/">avozkdopyf</a>
betvisa bangladesh
Betvisa bangladesh | Super Cricket Carnival with Betvisa!
IPL Cricket Mania | Kick off Super Cricket Carnival with bet visa.com
IPL Season | Exclusive 1,50,00,000 only at Betvisa Bangladesh!
Crash Games Heroes | Climb to the top of the 1,00,00,000 bonus pool!
#betvisabangladesh
Preview IPL T20 | Follow Betvisa BD on Facebook, Instagram for awards!
betvisa affiliate Dream Maltese Tour | Sign up now to win the ultimate prize!
https://www.bvthethao.com/
#betvisabangladesh #betvisabd #betvisaaffiliate
#betvisaaffiliatesignup #betvisa.com
Do lời hứa về trải nghiệm thú vị cá cược hoàn hảo nhất và dịch vụ khách hàng chuyên nghiệp, BetVisa tự hào là điểm đến lý tưởng cho những ai nhiệt huyết trò chơi trực tuyến. Hãy tham gia ngay hôm nay và bắt đầu hành trình của bạn tại BetVisa - nơi niềm vui và may mắn chính là điều không thể thiếu.
Khám phá Thế Giới Cá Cược Trực Tuyến với BetVisa!
BetVisa, một trong những nền tảng hàng đầu tại châu Á, được thành lập vào năm 2017 và hoạt động dưới phê chuẩn của Curacao, đã có hơn 2 triệu người dùng trên toàn thế giới. Với lời hứa đem đến trải nghiệm cá cược an toàn và tin cậy nhất, BetVisa nhanh chóng trở thành lựa chọn hàng đầu của người chơi trực tuyến.
BetVisa không dừng lại ở việc cung cấp các trò chơi phong phú như xổ số, sòng bạc trực tiếp, thể thao trực tiếp và thể thao điện tử, mà còn mang đến cho người chơi những ưu đãi hấp dẫn. Thành viên mới đăng ký sẽ được tặng ngay 5 phần quà miễn phí và có cơ hội giành giải thưởng lớn.
Đặc biệt, BetVisa hỗ trợ nhiều cách thức thanh toán linh hoạt như Betvisa Vietnam, cùng với các ưu đãi độc quyền như thưởng chào mừng lên đến 200%. Bên cạnh đó, hàng tuần còn có các chương trình khuyến mãi độc đáo như chương trình giải thưởng Sinh Nhật và Chủ Nhật Mua Sắm Điên Cuồng, mang đến cho người chơi cơ hội thắng lớn.
your articles? I mean, what you say is important and all.
But think about if you added some great images or videos to
give your posts more, "pop"! Your content is excellent but with pics and videos, this website could certainly be
one of the very best in its field. Good blog!
http://ninfoblog.gp114.net/bbs/board.php?bo_table=free&wr_id=215047
Нам будет приятно видеть у нас на вебресурсе
http://www.ts-gaminggroup.com/showthread.php?153-%D0%A0%E2%80%9D%D0%A0%E2%80%A2%D0%A0%E2%80%BA%D0%A0%D1%9B%D0%A0%E2%80%99%D0%A0%D1%9B%D0%A0%E2%80%A2-%D0%A0%D1%9F%D0%A0*%D0%A0%E2%80%A2%D0%A0%E2%80%9D%D0%A0%E2%80%BA%D0%A0%D1%9B%D0%A0%E2%80%93%D0%A0%E2%80%A2%D0%A0%D1%9C%D0%A0%C2%98%D0%A0%E2%80%A2-%D0%A0%D1%92%D0%A0%E2%80%9D%D0%A0%D1%9A%D0%A0%C2%98%D0%A0%D1%9C%D0%A0%C2%98%D0%A0%D0%8E%D0%A0%D1%9E%D0%A0*%D0%A0%D1%92%D0%A0%D1%9E%D0%A0%D1%9B%D0%A0*%D0%A0%D0%88-ts-gaminggroup-com&p=437#post437
https://30daysongs.com/forums/viewtopic.php?t=13511
https://forum.offroadweb.it/viewtopic.php?f=36&t=61486
Мы знаем потребности наших клиентов, которые хотят заказать адаптивный сайт. Когда вы обратитесь к нам, то получите именно тот инструмент, который максимально будет соответствовать специфике вашего бизнеса. Мы готовы выполнить качественно любой проект, не важно это будет landing page или большой интернет магазин. Зачем нужен веб-ресурс, если о нем никто не знает и он не приносит деньги? Наши эксперты владеют эффективными технологиями привлечения потенциальных клиентов из поисковых систем. То есть на ваш интернет-ресурс придут посетители, которым действительно интересен ваш товар!
Наша организация занимается свыше 10 лет ремонтом и обслуживанием оргтехники в городе Минске.
Всегда рады помочь Вам!С уважением,ТЕХНОСЕРВИC
Jeetwin Affiliate
Join Jeetwin now! | Jeetwin sign up for a ?500 free bonus
Spin & fish with Jeetwin club! | 200% welcome bonus
Bet on horse racing, get a 50% bonus! | Deposit at Jeetwin live for rewards
#JeetwinAffiliate
Casino table fun at Jeetwin casino login | 50% deposit bonus on table games
Earn Jeetwin points and credits, enhance your play!
https://www.jeetwin-affiliate.com/hi
#JeetwinAffiliate #jeetwinclub #jeetwinsignup #jeetwinresult
#jeetwinlive #jeetwinbangladesh #jeetwincasinologin
Daily recharge bonuses at Jeetwin Bangladesh!
25% recharge bonus on casino games at jeetwin result
15% bonus on Crash Games with Jeetwin affiliate!
Spin to Gain Genuine Currency and Gift Cards with JeetWin Affiliate Program
Do you a fan of internet gaming? Do you enjoy the excitement of twisting the wheel and succeeding big-time? If so, consequently the JeetWin Affiliate Program is excellent for you! With JeetWin Gaming, you not just get to enjoy stimulating games but as well have the likelihood to earn real cash and voucher codes just by promoting the platform to your friends, family, or online audience.
How Is it Function?
Registering for the JeetWin's Partner Program is fast and simple. Once you turn into an member, you'll get a distinctive referral link that you can share with others. Every time someone registers or makes a deposit using your referral link, you'll receive a commission for their activity.
Incredible Bonuses Await!
As a JeetWin affiliate, you'll have access to a variety of enticing bonuses:
Sign Up Bonus 500: Acquire a generous sign-up bonus of INR 500 just for joining the program.
Welcome Deposit Bonus: Take advantage of a whopping 200% bonus when you deposit and play slot machine and fishing games on the platform.
Unlimited Referral Bonus: Acquire unlimited INR 200 bonuses and rebates for every friend you invite to play on JeetWin.
Exciting Games to Play
JeetWin offers a variety of the most played and most popular games, including Baccarat, Dice, Liveshow, Slot, Fishing, and Sabong. Whether you're a fan of classic casino games or prefer something more modern and interactive, JeetWin has something for everyone.
Join the Greatest Gaming Experience
With JeetWin Live, you can elevate your gaming experience to the next level. Participate in thrilling live games such as Lightning Roulette, Lightning Dice, Crazytime, and more. Sign up today and start an unforgettable gaming adventure filled with excitement and limitless opportunities to win.
Effortless Payment Methods
Depositing funds and withdrawing your winnings on JeetWin is rapid and hassle-free. Choose from a range of payment methods, including E-Wallets, Net Banking, AstroPay, and RupeeO, for seamless transactions.
Don't Pass Up on Special Promotions
As a JeetWin affiliate, you'll acquire access to exclusive promotions and special offers designed to maximize your earnings. From cash rebates to lucrative bonuses, there's always something exciting happening at JeetWin.
Install the App
Take the fun with you wherever you go by downloading the JeetWin Mobile Casino App. Available for both iOS and Android devices, the app features a wide range of entertaining games that you can enjoy anytime, anywhere.
Enroll in the JeetWin's Affiliate Scheme Today!
Don't wait any longer to start earning real cash and exciting rewards with the JeetWin Affiliate Program. Sign up now and become a part of the thriving online gaming community at JeetWin.
[url=http://www.gye7ckp55t88s75x1msde6c1x8722g89s.org/]uelzxwtbq[/url]
<a href="http://www.gye7ckp55t88s75x1msde6c1x8722g89s.org/">aelzxwtbq</a>
elzxwtbq http://www.gye7ckp55t88s75x1msde6c1x8722g89s.org/
[url=http://www.g88m2cp7ge1r9xd8807b1nop858lgm48s.org/]ukhvhorh[/url]
<a href="http://www.g88m2cp7ge1r9xd8807b1nop858lgm48s.org/">akhvhorh</a>
khvhorh http://www.g88m2cp7ge1r9xd8807b1nop858lgm48s.org/
The clarity in your publish is just spectacular and i can assume you're a professional on this subject.
Fine with your permission let me to snatch your RSS feed to
stay updated with coming near near post. Thanks
one million and please keep up the enjoyable work.
https://gratisafhalen.be/author/rudolfb755/
купить одноразовый номер сша
http://rznklad.ru/viewtopic.php?f=30&t=88827
http://rznklad.ru/viewtopic.php?f=25&t=87137&p=93625#p93625
http://24tov.com.ua/forum/viewtopic.php?f=16&t=194221
http://forum.cabal.playthisgame.com/member.php?1272123-Montanajpt
http://24tov.com.ua/forum/viewtopic.php?f=12&t=65534&p=264936#p264936
Предлагаем Вашему вниманию замечательный сайт для заказа услуг стоматологии в Минске.К вашим услугам лучшие стоматологи Минска с многолетним стажем.
Хотите отбелить зубы, поставить пломбу или установить протез? Ищете стоматологию в Минске, где уровень услуг оправдывает цену? Частная клиника предложит полный комплекс стоматологических услуг: от профилактической гигиены до имплантации.Какие услуги мы предлагаем?Терапевтическое лечение. Вылечим кариес, корневые каналы, некариозные поражения, устраним гиперчувствительность зубов, выполним эстетическую реставрацию и восстановим зубы.Профгигиена. Удалим зубной камень и мягкий налет, отполируем зубы и покроем фтор-лаком. Используем аппарат Air-Flow.Протезирование. Подберем вид протезирования, установим съемные и несъемные протезы.Хирургия. Удалим больной зуб, установим импланты.Пародонтология. Устраним кровоточивость десен, удалим зубной камень и налет из пародонтальных карманов.Также у нас вы можете безопасно отбелить зубы. Врач подберет один из способов:офисное отбеливание.Используем систему фотоотбеливания Beyond Polus. Всего 1 час в кресле стоматолога – и вы получите красивую улыбку без боли и вреда для эмали;домашнее отбеливание.Изготавливаем персональные каппы по слепку челюстных дуг, чтобы отбеливание не создавало дискомфорта. Каппы достаточно носить дома 6-8 часов.Записаться на прием просто: оставляйте заявку онлайн, по телефону или заказывайте звонок. Перезвоним, ответим на вопросы и подберем удобное время приема.На консультации врач осмотрит ротовую полость, определит проблему, составит план лечения и сориентирует по стоимости. Цена первичной консультации врача-стоматолога – от 6 рублей, последующие – бесплатно.Прием ведут стоматологи первой категории со стажем более 10 лет. Врачи и медперсонал регулярно повышают квалификацию и посещают профильные семинары. У нас работают стоматологи разных направлений: терапевт, ортодонт, хирург, ортопед. Пользуйтесь услугами и оцените наши плюсы:большинство процедур в рамках клиники. Делаем рентген-диагностику, имплантацию и другие процедуры на собственном оборудовании;гарантии. Даем гарантию на работу врачей-стоматологов;забота о клиентах. Подбираем удобное время приема и напоминаем о дне и времени накануне посещения.Записывайтесь на прием в нашу стоматологическую клинику! Регулярно проводим бесплатные профосмотры для детей и взрослых. Позаботьтесь о здоровье зубов сейчас, чтобы не тратиться на лечение в будущем.
Увидимся!
[url=http://www.g81eo2a0x5x57fl70v94rl70uie693xms.org/]uzwboshdkq[/url]
zwboshdkq http://www.g81eo2a0x5x57fl70v94rl70uie693xms.org/
<a href="http://www.g81eo2a0x5x57fl70v94rl70uie693xms.org/">azwboshdkq</a>
<a href=https://mmocenter.ru/blog/promokod-1win-promokody-1vin-pri-registracii-na-segodnya/>Промокод 1вин</a> 2024: m1WIN2024 — это уникальный код, который необходимо указать при регистрации для получения бонуса 500% до 75 000 рублей. Это предложение доступно только новым игрокам, которые могут претендовать на приветственный бонус 1Win.
Для постоянных клиентов букмекерская контора постоянно выпускает новые промокоды 1win, ведь с этими бонусами клиентам гораздо приятнее пользоваться услугами этой букмекерской конторы. Промокод – это уникальный набор букв и цифр, активация которого позволяет человеку получить бонус. В этом обзоре мы расскажем, где взять новые промокоды 1win и как их активировать для получения бонусов.
Актуальный промокод 1Win 2024 вы можете найти на различных страницах с информацией о бонусах в букмекерских конторах. Продажи также осуществляются через партнеров компании. Лучшее место для поиска купонов – Telegram-канал букмекерской конторы. Новые ваучеры появляются там каждый день. 1Win может отправить промокод индивидуально уже зарегистрированному клиенту. Например, по случаю годовщины регистрации или просто дня рождения клиента.
С промокодом 1WIN новые игроки могут значительно увеличить сумму своего первого и последующих депозитов. Полученные бонусы можно использовать в игре и в случае успеха перевести на свой электронный кошелек. Максимальная сумма бонуса – 75 000 рублей.
Отдельной вкладки для проверки комбинаций нет. Если введено правильно, система активирует бонусное предложение. Во вкладке «Ваучер» в личном кабинете появится сообщение при вводе промокода 1Vin. Отсюда вы сможете увидеть, правильно ли была введена комбинация.
Источник: https://mmocenter.ru/blog/promokod-1win-promokody-1vin-pri-registracii-na-segodnya/
<a href=https://mmocenter.ru/blog/promokod-1win-promokody-1vin-pri-registracii-na-segodnya/>Промокод 1вин</a> 2024: m1WIN2024 — это уникальный код, который необходимо указать при регистрации для получения бонуса 500% до 75 000 рублей. Это предложение доступно только новым игрокам, которые могут претендовать на приветственный бонус 1Win.
Для постоянных клиентов букмекерская контора постоянно выпускает новые промокоды 1win, ведь с этими бонусами клиентам гораздо приятнее пользоваться услугами этой букмекерской конторы. Промокод – это уникальный набор букв и цифр, активация которого позволяет человеку получить бонус. В этом обзоре мы расскажем, где взять новые промокоды 1win и как их активировать для получения бонусов.
Актуальный промокод 1Win 2024 вы можете найти на различных страницах с информацией о бонусах в букмекерских конторах. Продажи также осуществляются через партнеров компании. Лучшее место для поиска купонов – Telegram-канал букмекерской конторы. Новые ваучеры появляются там каждый день. 1Win может отправить промокод индивидуально уже зарегистрированному клиенту. Например, по случаю годовщины регистрации или просто дня рождения клиента.
С промокодом 1WIN новые игроки могут значительно увеличить сумму своего первого и последующих депозитов. Полученные бонусы можно использовать в игре и в случае успеха перевести на свой электронный кошелек. Максимальная сумма бонуса – 75 000 рублей.
Отдельной вкладки для проверки комбинаций нет. Если введено правильно, система активирует бонусное предложение. Во вкладке «Ваучер» в личном кабинете появится сообщение при вводе промокода 1Vin. Отсюда вы сможете увидеть, правильно ли была введена комбинация.
Источник: https://mmocenter.ru/blog/promokod-1win-promokody-1vin-pri-registracii-na-segodnya/
[url=http://www.gh91a54wvn19bjia04812229kvjw13ibs.org/]uhportfwfkd[/url]
<a href="http://www.gh91a54wvn19bjia04812229kvjw13ibs.org/">ahportfwfkd</a>
hportfwfkd http://www.gh91a54wvn19bjia04812229kvjw13ibs.org/
hvgzrgidd http://www.g0arzk2hf1860jf37p9y8u30nf6ux205s.org/
<a href="http://www.g0arzk2hf1860jf37p9y8u30nf6ux205s.org/">ahvgzrgidd</a>
[url=http://www.g0arzk2hf1860jf37p9y8u30nf6ux205s.org/]uhvgzrgidd[/url]
Чтобы получить
<a href=https://bonus-promokod-bk.ru/promokody-bk/promokod-1xbet/>Промокод 1хбет</a>, вы должны стать активным игроком. Для этого вам необходимо зарегистрироваться и пополнить свой счет. Бонус на депозит предоставляется бесплатно всем новым игрокам согласно акции.
Для регистрации необходимо найти актуальное на сегодня зеркало и ввести сегодняшний промокод 1x_109745. Вы можете зарегистрироваться в один клик – по электронной почте, номеру телефона или в социальных сетях. Сети. Далее заполните форму в личном кабинете. Обратите особое внимание на обязательные поля под звездочкой. Если вы заполните его правильно, вы получите сообщение «Данные успешно сохранены». Бонус становится доступен после первого пополнения игрового счета одним из способов из блока пополнения.
Бонусы 1xbet можно получить в рублях, долларах и евро, в зависимости от того, из какой вы страны. Каждый пользователь, который зарегистрируется на официальном сайте и воспользуется промокодом, получит бонусы от букмекерской конторы 1xbet.
Размер бонуса по промокоду конторы 1xBet будет равен 100% от суммы первого депозита от 100 до 6500 рублей. Вы можете использовать промокод дня 1xbet только один раз; Вы получите бонусные деньги сразу после пополнения баланса. Этот бонус необходимо отыграть в течение месяца. Оборот должен превышать сумму, зачисленную на бонусный счет, в 5 раз. Делайте экспресс-ставки на 3 исхода с коэффициентом выше 1,4. На 1xbet вы можете делать ставки на спортивные события, использовать прогнозы капперов, чтобы получить максимальные условия, используйте наш промокод при регистрации 1xbet — 1x_109745.
<a href=https://bonus-promokod-bk.ru/promokody-bk/promokod-1xbet/>Промокод 1хбет</a>
[url=http://www.g4b2xe27m7530hc2vx5221nwdq62rl2ds.org/]urwcysmecz[/url]
rwcysmecz http://www.g4b2xe27m7530hc2vx5221nwdq62rl2ds.org/
<a href="http://www.g4b2xe27m7530hc2vx5221nwdq62rl2ds.org/">arwcysmecz</a>
Заказать Прогон Хрумером и ГСА можно в телеграмм логин @pokras777 здесь наша группа в телеграмм https://t.me/+EYh48YzqWf00OTYy или в скайпе pokras7777
или по почте bikon777@yandex.ru
<a href="http://www.gvkt6aa739nn944dva444y83h2a805tbs.org/">axendlhznwv</a>
[url=http://www.gvkt6aa739nn944dva444y83h2a805tbs.org/]uxendlhznwv[/url]
xendlhznwv http://www.gvkt6aa739nn944dva444y83h2a805tbs.org/
: основные этапы процедуры
Электродвигатель — это основной рабочий узел во многих бытовых и промышленных устройствах. Чтобы он исправно служил долгое время, необходимо регулярно проводить квалифицированное техническое обслуживание. Однако даже самое надёжное оборудование со временем изнашивается, и тогда требуется ремонт электродвигателя.
Основные этапы процедуры ремонта электродвигателя включают:
Очистка от загрязнений: электродвигатель очищают от пыли и грязи с помощью сжатого воздуха и тряпки, смоченной в чистом бензине.
Выявление внешних повреждений: на этом этапе обнаруживаются возможные причины поломки оборудования.
Снятие защитных кожухов и корпуса: после очистки можно приступать к разборке электродвигателя.
Проверка состояния механических узлов: проверяют состояние подшипников, вала и других механических элементов.
Демонтаж вышедших из строя подшипников и запрессовка новых: если обнаружены дефекты, подшипники заменяют на новые.
Перемотка электродвигателя: если проблема связана с повреждением статора или якоря, производят перемотку двигателя.
Для проведения качественного ремонта электродвигателя рекомендуется обращаться в специализированные мастерские или сервисные центры.
Перемотка электродвигателей: основные этапы и особенности процесса
<a href=https://www.peremotka2.ru/>Перемотка электродвигателей</a> — это процесс замены старой или повреждённой обмотки на новую. Она может потребоваться в различных ситуациях, например, при износе рабочих обмоток, межвитковом пробое изоляции, коротком замыкании витков или изменении рабочего напряжения.
Этапы перемотки электродвигателя:
Дефектация: визуальный осмотр двигателя, определение наличия вмятин, царапин и оценка состояния существующих обмоток.
Удаление старых обмоток: срезание бандажных креплений и фиксация схемы соединения обмоток.
Очистка пазов статора: освобождение пазов от старой обмотки и очистка от наплывов лака, остатков изолирующих материалов.
Монтаж новых изолирующих прокладок: установка прокладок в пазы статора.
Намотка новых катушечных групп: на специальном оборудовании наматываются новые катушки, которые затем размещаются в пустых пазах статора и фиксируются.
Укладка обмоток: установка межкатушечных изолирующих элементов и обвязки (бандажа).
Подключение катушек согласно схеме: проверка электрических параметров и замыкание на корпус.
Пропитка лаком: статор пропитывается лаком для улучшения изоляционных свойств.
Полное отверждение лака и финишный контроль параметров: контроль напряжения пробоя и механических характеристик.
Механическая сборка двигателя и подключение главных выводов обмоток к клеммам: завершение процесса перемотки.
После завершения всех этапов перемотки проводится тестовый прогон электродвигателя для проверки его работоспособности.
<a href=https://www.peremotka2.ru/balansirovka>Балансировка</a> — это процесс устранения дисбаланса ротора, который возникает из-за неравномерного распределения массы или дефектов конструкции. Это важная процедура, которая помогает предотвратить повышенный износ подшипников, повреждение ротора и снижение эффективности работы двигателя.
Причины потери балансировки могут быть разными: ремонт ротора, заводской брак или работа двигателя в тяжёлых условиях с превышением паспортных значений нагрузки.
Существует два основных метода балансировки электродвигателей: статический и динамический. Статический метод используется для устранения основного дисбаланса, а динамический метод обеспечивает максимальную точность и применяется для балансировки двигателей, работающих на высоких оборотах.
В процессе динамической балансировки специальное оборудование раскручивает ротор электродвигателя и указывает точки дисбаланса с помощью датчиков. Добавление или уменьшение массы ротора в этих точках позволяет достичь максимальной балансировки.
Для некоторых моделей больших и мощных электродвигателей применяется только статический метод балансировки из-за невозможности выполнения динамической балансировки.
Качественная балансировка электродвигателя позволяет избежать проблем с вибрацией, повышенным износом и повреждением оборудования, связанного с работой неисправного двигателя.
<a href=https://mmocenter.ru/blog/promokod-1win-promokody-1vin-pri-registracii-na-segodnya/>Промокод 1вин</a> 2024: m1WIN2024 — это уникальный код, который необходимо указать при регистрации для получения бонуса 500% до 75 000 рублей. Это предложение доступно только новым игрокам, которые могут претендовать на приветственный бонус 1Win.
Для постоянных клиентов букмекерская контора постоянно выпускает новые промокоды 1win, ведь с этими бонусами клиентам гораздо приятнее пользоваться услугами этой букмекерской конторы. Промокод – это уникальный набор букв и цифр, активация которого позволяет человеку получить бонус. В этом обзоре мы расскажем, где взять новые промокоды 1win и как их активировать для получения бонусов.
Актуальный промокод 1Win 2024 вы можете найти на различных страницах с информацией о бонусах в букмекерских конторах. Продажи также осуществляются через партнеров компании. Лучшее место для поиска купонов – Telegram-канал букмекерской конторы. Новые ваучеры появляются там каждый день. 1Win может отправить промокод индивидуально уже зарегистрированному клиенту. Например, по случаю годовщины регистрации или просто дня рождения клиента.
С промокодом 1WIN новые игроки могут значительно увеличить сумму своего первого и последующих депозитов. Полученные бонусы можно использовать в игре и в случае успеха перевести на свой электронный кошелек. Максимальная сумма бонуса – 75 000 рублей.
Отдельной вкладки для проверки комбинаций нет. Если введено правильно, система активирует бонусное предложение. Во вкладке «Ваучер» в личном кабинете появится сообщение при вводе промокода 1Vin. Отсюда вы сможете увидеть, правильно ли была введена комбинация.
Источник: https://mmocenter.ru/blog/promokod-1win-promokody-1vin-pri-registracii-na-segodnya/
[url=http://www.g916bt1bw89ep09483ng89o8f0o7vkves.org/]updjdqfl[/url]
<a href="http://www.g916bt1bw89ep09483ng89o8f0o7vkves.org/">apdjdqfl</a>
pdjdqfl http://www.g916bt1bw89ep09483ng89o8f0o7vkves.org/
<a href="http://www.g95956da8ay12glv3833g16ue5bs0qnls.org/">amenkdnfojm</a>
menkdnfojm http://www.g95956da8ay12glv3833g16ue5bs0qnls.org/
[url=http://www.g95956da8ay12glv3833g16ue5bs0qnls.org/]umenkdnfojm[/url]
<a href="http://www.guwxcw5nui165kp0wx17u985331i288ys.org/">arfpntxcebl</a>
[url=http://www.guwxcw5nui165kp0wx17u985331i288ys.org/]urfpntxcebl[/url]
rfpntxcebl http://www.guwxcw5nui165kp0wx17u985331i288ys.org/
cowbrthqmq http://www.g43g8513z4qzzpx32wfd28270y6q3zrfs.org/
<a href="http://www.g43g8513z4qzzpx32wfd28270y6q3zrfs.org/">acowbrthqmq</a>
[url=http://www.g43g8513z4qzzpx32wfd28270y6q3zrfs.org/]ucowbrthqmq[/url]
Циклёвка паркета — это процесс восстановления внешнего вида паркетного пола путём удаления верхнего повреждённого слоя и возвращения ему первоначального вида. Услуга включает в себя несколько этапов:
Подготовка: перед началом работы необходимо защитить мебель и другие предметы от пыли и грязи, а также удалить плинтусы.
Шлифовка: с помощью шлифовальной машины удаляется старый лак и верхний повреждённый слой древесины.
Шпатлёвка: после шлифовки поверхность паркета шпатлюется для заполнения трещин и выравнивания поверхности.
Грунтовка: перед нанесением лака паркет грунтуется для улучшения адгезии и защиты от плесени и грибка.
Нанесение лака: лак наносится в несколько слоёв с промежуточной шлифовкой между ними.
Полировка: после нанесения последнего слоя лака паркет полируется для придания поверхности блеска и гладкости.
Циклёвка паркета позволяет обновить внешний вид пола, восстановить его структуру и продлить срок службы.
Сайт: ykladka-parketa.ru
<a href=https://ykladka-parketa.ru/>Циклевка паркета</a>
взгляните и эту страничку и дайте ей оценку
https://unitenplay.ca/forums/users/tiara3700163638/ сладкиш брауни
http://withc.kr/bbs/board.php?bo_table=free&wr_id=102636 добър дерматолог за бенки софия
http://suinhani.com/bbs/board.php?bo_table=free&wr_id=17416 пералня горение за вграждане
https://dowonart.co.kr/bbs/board.php?bo_table=free&wr_id=30818 римини почивка хотел
=0090=0=
взгляните и эту страничку и дайте ей оценку
https://unitenplay.ca/forums/users/tiara3700163638/ сладкиш брауни
http://withc.kr/bbs/board.php?bo_table=free&wr_id=102636 добър дерматолог за бенки софия
http://suinhani.com/bbs/board.php?bo_table=free&wr_id=17416 пералня горение за вграждане
https://dowonart.co.kr/bbs/board.php?bo_table=free&wr_id=30818 римини почивка хотел
=0090=0=
взгляните и эту страничку и дайте ей оценку
https://unitenplay.ca/forums/users/tiara3700163638/ сладкиш брауни
http://withc.kr/bbs/board.php?bo_table=free&wr_id=102636 добър дерматолог за бенки софия
http://suinhani.com/bbs/board.php?bo_table=free&wr_id=17416 пералня горение за вграждане
https://dowonart.co.kr/bbs/board.php?bo_table=free&wr_id=30818 римини почивка хотел
=0090=0=
взгляните и эту страничку и дайте ей оценку
https://unitenplay.ca/forums/users/tiara3700163638/ сладкиш брауни
http://withc.kr/bbs/board.php?bo_table=free&wr_id=102636 добър дерматолог за бенки софия
http://suinhani.com/bbs/board.php?bo_table=free&wr_id=17416 пералня горение за вграждане
https://dowonart.co.kr/bbs/board.php?bo_table=free&wr_id=30818 римини почивка хотел
=0090=0=
взгляните и эту страничку и дайте ей оценку
https://unitenplay.ca/forums/users/tiara3700163638/ сладкиш брауни
http://withc.kr/bbs/board.php?bo_table=free&wr_id=102636 добър дерматолог за бенки софия
http://suinhani.com/bbs/board.php?bo_table=free&wr_id=17416 пералня горение за вграждане
https://dowonart.co.kr/bbs/board.php?bo_table=free&wr_id=30818 римини почивка хотел
=0090=0=
<a href="http://www.gsg5j088o48235oslql45gc2f3bc14t3s.org/">afrgdsjrgkq</a>
[url=http://www.gsg5j088o48235oslql45gc2f3bc14t3s.org/]ufrgdsjrgkq[/url]
frgdsjrgkq http://www.gsg5j088o48235oslql45gc2f3bc14t3s.org/
dopbdzrjpz http://www.g1o4c44670t6u8je0vw09j80m6jih6uns.org/
<a href="http://www.g1o4c44670t6u8je0vw09j80m6jih6uns.org/">adopbdzrjpz</a>
[url=http://www.g1o4c44670t6u8je0vw09j80m6jih6uns.org/]udopbdzrjpz[/url]
<a href="http://www.gh3883uo46968t56gk7thczj6r67u2yzs.org/">aglwnsjob</a>
[url=http://www.gh3883uo46968t56gk7thczj6r67u2yzs.org/]uglwnsjob[/url]
glwnsjob http://www.gh3883uo46968t56gk7thczj6r67u2yzs.org/
http://rznklad.ru/viewtopic.php?f=28&t=88826
http://www.fvrc.ru/forums/index.php/topic,250256.new.html#new
http://mail.spearboard.com/member.php?u=779054
http://htcclub.pl/member.php/222254-Montanavqz
http://162.241.164.67/phpbb/phpBB3/viewtopic.php?f=3&t=45422
Есть такой интересный сайт для заказа услуг стоматологии в Минске.К вашим услугам лучшие стоматологи Минска с многолетним стажем.
Хотите отбелить зубы, поставить пломбу или установить протез? Ищете стоматологию в Минске, где уровень услуг оправдывает цену? Частная клиника предложит полный комплекс стоматологических услуг: от профилактической гигиены до имплантации.Какие услуги мы предлагаем?Терапевтическое лечение. Вылечим кариес, корневые каналы, некариозные поражения, устраним гиперчувствительность зубов, выполним эстетическую реставрацию и восстановим зубы.Профгигиена. Удалим зубной камень и мягкий налет, отполируем зубы и покроем фтор-лаком. Используем аппарат Air-Flow.Протезирование. Подберем вид протезирования, установим съемные и несъемные протезы.Хирургия. Удалим больной зуб, установим импланты.Пародонтология. Устраним кровоточивость десен, удалим зубной камень и налет из пародонтальных карманов.Также у нас вы можете безопасно отбелить зубы. Врач подберет один из способов:офисное отбеливание.Используем систему фотоотбеливания Beyond Polus. Всего 1 час в кресле стоматолога – и вы получите красивую улыбку без боли и вреда для эмали;домашнее отбеливание.Изготавливаем персональные каппы по слепку челюстных дуг, чтобы отбеливание не создавало дискомфорта. Каппы достаточно носить дома 6-8 часов.Записаться на прием просто: оставляйте заявку онлайн, по телефону или заказывайте звонок. Перезвоним, ответим на вопросы и подберем удобное время приема.На консультации врач осмотрит ротовую полость, определит проблему, составит план лечения и сориентирует по стоимости. Цена первичной консультации врача-стоматолога – от 6 рублей, последующие – бесплатно.Прием ведут стоматологи первой категории со стажем более 10 лет. Врачи и медперсонал регулярно повышают квалификацию и посещают профильные семинары. У нас работают стоматологи разных направлений: терапевт, ортодонт, хирург, ортопед. Пользуйтесь услугами и оцените наши плюсы:большинство процедур в рамках клиники. Делаем рентген-диагностику, имплантацию и другие процедуры на собственном оборудовании;гарантии. Даем гарантию на работу врачей-стоматологов;забота о клиентах. Подбираем удобное время приема и напоминаем о дне и времени накануне посещения.Записывайтесь на прием в нашу стоматологическую клинику! Регулярно проводим бесплатные профосмотры для детей и взрослых. Позаботьтесь о здоровье зубов сейчас, чтобы не тратиться на лечение в будущем.
Увидимся!
посмотрите также мою страничку и дайте ей оценку
http://suiwifi.vouvstudio.com/bbs/board.php?bo_table=free&wr_id=1116726 тайланд от варна
https://anotepad.com/note/read/rtq4a35n краби клонг муанг
https://transcribe.frick.org/wiki/%d0%a0%d0%b5%d0%b7%d0%b5%d1%80%d0%b2%d0%b8%d1%80%d0%b0%d0%b9%d1%82%d0%b5_%d0%a5%d0%be%d1%82%d0%b5%d0%bb%d0%b8_%d0%92_%d0%a2%d0%b0%d0%b9%d0%bb%d0%b0%d0%bd%d0%b4_%d0%9f%d0%b0%d1%82%d0%b0%d0%b9%d1%8f_%d0%a7%d1%80%d0%b5%d0%b7_Booking_%d0%97%d0%b0_%d0%9d%d0%b5%d0%b7%d0%b0%d0%b1%d1%80%d0%b0%d0%b2%d0%b8%d0%bc%d0%b8_%d0%98_%d0%a0%d0%b5%d0%bb%d0%b0%d0%ba%d1%81%d0%b8%d1%80%d0%b0%d1%89%d0%b8_%d0%9f%d0%be%d1%87%d0%b8%d0%b2%d0%ba%d0%b8_%d0%9f%d0%be%d0%b4_%d0%9d%d0%b5%d0%b1%d0%b5%d1%82%d0%be_%d0%9d%d0%b0_%d0%90%d0%b7%d0%b8%d1%8f патая тайланд банкок транспорт
http://ultfoms.ru/user/Chassidy3129/ пукет плажове
https://anotepad.com/note/read/96tfrn38 полети софия закинтос
https://www.optionfundamentals.com/forums/users/jerryacosta2/ детски рокли онлайн
(9960de)
посмотрите также мою страничку и дайте ей оценку
http://suiwifi.vouvstudio.com/bbs/board.php?bo_table=free&wr_id=1116726 тайланд от варна
https://anotepad.com/note/read/rtq4a35n краби клонг муанг
https://transcribe.frick.org/wiki/%d0%a0%d0%b5%d0%b7%d0%b5%d1%80%d0%b2%d0%b8%d1%80%d0%b0%d0%b9%d1%82%d0%b5_%d0%a5%d0%be%d1%82%d0%b5%d0%bb%d0%b8_%d0%92_%d0%a2%d0%b0%d0%b9%d0%bb%d0%b0%d0%bd%d0%b4_%d0%9f%d0%b0%d1%82%d0%b0%d0%b9%d1%8f_%d0%a7%d1%80%d0%b5%d0%b7_Booking_%d0%97%d0%b0_%d0%9d%d0%b5%d0%b7%d0%b0%d0%b1%d1%80%d0%b0%d0%b2%d0%b8%d0%bc%d0%b8_%d0%98_%d0%a0%d0%b5%d0%bb%d0%b0%d0%ba%d1%81%d0%b8%d1%80%d0%b0%d1%89%d0%b8_%d0%9f%d0%be%d1%87%d0%b8%d0%b2%d0%ba%d0%b8_%d0%9f%d0%be%d0%b4_%d0%9d%d0%b5%d0%b1%d0%b5%d1%82%d0%be_%d0%9d%d0%b0_%d0%90%d0%b7%d0%b8%d1%8f патая тайланд банкок транспорт
http://ultfoms.ru/user/Chassidy3129/ пукет плажове
https://anotepad.com/note/read/96tfrn38 полети софия закинтос
https://www.optionfundamentals.com/forums/users/jerryacosta2/ детски рокли онлайн
(9960de)
посмотрите также мою страничку и дайте ей оценку
http://suiwifi.vouvstudio.com/bbs/board.php?bo_table=free&wr_id=1116726 тайланд от варна
https://anotepad.com/note/read/rtq4a35n краби клонг муанг
https://transcribe.frick.org/wiki/%d0%a0%d0%b5%d0%b7%d0%b5%d1%80%d0%b2%d0%b8%d1%80%d0%b0%d0%b9%d1%82%d0%b5_%d0%a5%d0%be%d1%82%d0%b5%d0%bb%d0%b8_%d0%92_%d0%a2%d0%b0%d0%b9%d0%bb%d0%b0%d0%bd%d0%b4_%d0%9f%d0%b0%d1%82%d0%b0%d0%b9%d1%8f_%d0%a7%d1%80%d0%b5%d0%b7_Booking_%d0%97%d0%b0_%d0%9d%d0%b5%d0%b7%d0%b0%d0%b1%d1%80%d0%b0%d0%b2%d0%b8%d0%bc%d0%b8_%d0%98_%d0%a0%d0%b5%d0%bb%d0%b0%d0%ba%d1%81%d0%b8%d1%80%d0%b0%d1%89%d0%b8_%d0%9f%d0%be%d1%87%d0%b8%d0%b2%d0%ba%d0%b8_%d0%9f%d0%be%d0%b4_%d0%9d%d0%b5%d0%b1%d0%b5%d1%82%d0%be_%d0%9d%d0%b0_%d0%90%d0%b7%d0%b8%d1%8f патая тайланд банкок транспорт
http://ultfoms.ru/user/Chassidy3129/ пукет плажове
https://anotepad.com/note/read/96tfrn38 полети софия закинтос
https://www.optionfundamentals.com/forums/users/jerryacosta2/ детски рокли онлайн
(9960de)
посмотрите также мою страничку и дайте ей оценку
http://suiwifi.vouvstudio.com/bbs/board.php?bo_table=free&wr_id=1116726 тайланд от варна
https://anotepad.com/note/read/rtq4a35n краби клонг муанг
https://transcribe.frick.org/wiki/%d0%a0%d0%b5%d0%b7%d0%b5%d1%80%d0%b2%d0%b8%d1%80%d0%b0%d0%b9%d1%82%d0%b5_%d0%a5%d0%be%d1%82%d0%b5%d0%bb%d0%b8_%d0%92_%d0%a2%d0%b0%d0%b9%d0%bb%d0%b0%d0%bd%d0%b4_%d0%9f%d0%b0%d1%82%d0%b0%d0%b9%d1%8f_%d0%a7%d1%80%d0%b5%d0%b7_Booking_%d0%97%d0%b0_%d0%9d%d0%b5%d0%b7%d0%b0%d0%b1%d1%80%d0%b0%d0%b2%d0%b8%d0%bc%d0%b8_%d0%98_%d0%a0%d0%b5%d0%bb%d0%b0%d0%ba%d1%81%d0%b8%d1%80%d0%b0%d1%89%d0%b8_%d0%9f%d0%be%d1%87%d0%b8%d0%b2%d0%ba%d0%b8_%d0%9f%d0%be%d0%b4_%d0%9d%d0%b5%d0%b1%d0%b5%d1%82%d0%be_%d0%9d%d0%b0_%d0%90%d0%b7%d0%b8%d1%8f патая тайланд банкок транспорт
http://ultfoms.ru/user/Chassidy3129/ пукет плажове
https://anotepad.com/note/read/96tfrn38 полети софия закинтос
https://www.optionfundamentals.com/forums/users/jerryacosta2/ детски рокли онлайн
(9960de)
посмотрите также мою страничку и дайте ей оценку
http://suiwifi.vouvstudio.com/bbs/board.php?bo_table=free&wr_id=1116726 тайланд от варна
https://anotepad.com/note/read/rtq4a35n краби клонг муанг
https://transcribe.frick.org/wiki/%d0%a0%d0%b5%d0%b7%d0%b5%d1%80%d0%b2%d0%b8%d1%80%d0%b0%d0%b9%d1%82%d0%b5_%d0%a5%d0%be%d1%82%d0%b5%d0%bb%d0%b8_%d0%92_%d0%a2%d0%b0%d0%b9%d0%bb%d0%b0%d0%bd%d0%b4_%d0%9f%d0%b0%d1%82%d0%b0%d0%b9%d1%8f_%d0%a7%d1%80%d0%b5%d0%b7_Booking_%d0%97%d0%b0_%d0%9d%d0%b5%d0%b7%d0%b0%d0%b1%d1%80%d0%b0%d0%b2%d0%b8%d0%bc%d0%b8_%d0%98_%d0%a0%d0%b5%d0%bb%d0%b0%d0%ba%d1%81%d0%b8%d1%80%d0%b0%d1%89%d0%b8_%d0%9f%d0%be%d1%87%d0%b8%d0%b2%d0%ba%d0%b8_%d0%9f%d0%be%d0%b4_%d0%9d%d0%b5%d0%b1%d0%b5%d1%82%d0%be_%d0%9d%d0%b0_%d0%90%d0%b7%d0%b8%d1%8f патая тайланд банкок транспорт
http://ultfoms.ru/user/Chassidy3129/ пукет плажове
https://anotepad.com/note/read/96tfrn38 полети софия закинтос
https://www.optionfundamentals.com/forums/users/jerryacosta2/ детски рокли онлайн
(9960de)
<a href="http://www.gkyr6wnk6bly7222mz328a6f824v9z48s.org/">apbgtiyvpo</a>
pbgtiyvpo http://www.gkyr6wnk6bly7222mz328a6f824v9z48s.org/
[url=http://www.gkyr6wnk6bly7222mz328a6f824v9z48s.org/]upbgtiyvpo[/url]
<a href=https://mmocenter.ru/blog/promokod-1win-promokody-1vin-pri-registracii-na-segodnya/>Промокод 1Win</a> 2024: m1WIN2024 — это уникальный код, который необходимо указать при регистрации для получения бонуса 500% до 75 000 рублей. Это предложение доступно только новым игрокам, которые могут претендовать на приветственный бонус 1Win.
Для постоянных клиентов букмекерская контора постоянно выпускает новые промокоды 1win, ведь с этими бонусами клиентам гораздо приятнее пользоваться услугами этой букмекерской конторы. Промокод – это уникальный набор букв и цифр, активация которого позволяет человеку получить бонус. В этом обзоре мы расскажем, где взять новые промокоды 1win и как их активировать для получения бонусов.
Актуальный промокод 1Win 2024 вы можете найти на различных страницах с информацией о бонусах в букмекерских конторах. Продажи также осуществляются через партнеров компании. Лучшее место для поиска купонов – Telegram-канал букмекерской конторы. Новые ваучеры появляются там каждый день. 1Win может отправить промокод индивидуально уже зарегистрированному клиенту. Например, по случаю годовщины регистрации или просто дня рождения клиента.
С промокодом 1WIN новые игроки могут значительно увеличить сумму своего первого и последующих депозитов. Полученные бонусы можно использовать в игре и в случае успеха перевести на свой электронный кошелек. Максимальная сумма бонуса – 75 000 рублей.
Отдельной вкладки для проверки комбинаций нет. Если введено правильно, система активирует бонусное предложение. Во вкладке «Ваучер» в личном кабинете появится сообщение при вводе промокода 1Vin. Отсюда вы сможете увидеть, правильно ли была введена комбинация.
Источник: https://mmocenter.ru/blog/promokod-1win-promokody-1vin-pri-registracii-na-segodnya/
Увеличение узнаваемости компании. Лендинг-пейдж позволяет представить компанию и её продукты или услуги в выгодном свете, что способствует росту узнаваемости бренда.
Повышение продаж. Заказать лендинг можно здесь - 1landingpage.ru Одностраничные сайты позволяют сосредоточиться на конкретных предложениях и акциях, что повышает вероятность совершения покупки.
Оптимизация SEO-показателей. Лендинг-пейдж создаются с учётом ключевых слов и фраз, что улучшает позиции сайта в результатах поиска и привлекает больше целевых посетителей.
Привлечение новой аудитории. Одностраничные сайты могут использоваться для продвижения новых продуктов или услуг, а также для привлечения внимания к определённым кампаниям или акциям.
Расширение клиентской базы. Лендинг-пейдж собирают контактные данные потенциальных клиентов, что позволяет компании поддерживать связь с ними и предлагать дополнительные услуги или товары.
Простота генерации лидов. Лендинг-пейдж предоставляют краткую и понятную информацию о продуктах или услугах, что облегчает процесс принятия решения для потенциальных клиентов.
Сбор персональных данных. Лендинг-пейдж позволяют собирать информацию о потенциальных клиентах, такую как email-адрес, имя и контактные данные, что помогает компании лучше понимать свою аудиторию и предоставлять более персонализированные услуги.
Улучшение поискового трафика. Лендинг-пейдж создаются с учётом определённых поисковых запросов, что позволяет привлекать больше целевых посетителей на сайт.
Эффективное продвижение новой продукции. Лендинг-пейдж можно использовать для продвижения новых товаров или услуг, что позволяет привлечь внимание потенциальных клиентов и стимулировать их к покупке.
Лёгкий процесс принятия решений. Лендинг-пейдж содержат только самую необходимую информацию, что упрощает процесс принятия решения для потенциальных клиентов.
В целом, лендинг-пейдж являются мощным инструментом для продвижения бизнеса, увеличения продаж и привлечения новых клиентов.
<a href=https://1landingpage.ru/>заказать лендинг пейдж</a>
[url=http://www.gt4pu0pf913dn8v8ns9q685d56x0s6y0s.org/]ufnvibrxtr[/url]
<a href="http://www.gt4pu0pf913dn8v8ns9q685d56x0s6y0s.org/">afnvibrxtr</a>
fnvibrxtr http://www.gt4pu0pf913dn8v8ns9q685d56x0s6y0s.org/
djxepskhw http://www.gou2l61gk733r08w85hztl3747jatz88s.org/
[url=http://www.gou2l61gk733r08w85hztl3747jatz88s.org/]udjxepskhw[/url]
<a href="http://www.gou2l61gk733r08w85hztl3747jatz88s.org/">adjxepskhw</a>
<a href="http://www.g77c0y0k2ns3x31hm8z3d6r730uq5s3is.org/">axlgvyokoxs</a>
[url=http://www.g77c0y0k2ns3x31hm8z3d6r730uq5s3is.org/]uxlgvyokoxs[/url]
xlgvyokoxs http://www.g77c0y0k2ns3x31hm8z3d6r730uq5s3is.org/
bkkiknqec http://www.gx851636z2o6ce9k88l15ds0ccwo0h8vs.org/
[url=http://www.gx851636z2o6ce9k88l15ds0ccwo0h8vs.org/]ubkkiknqec[/url]
<a href="http://www.gx851636z2o6ce9k88l15ds0ccwo0h8vs.org/">abkkiknqec</a>
Чтобы получить доступ к бонусам и акциям 1win, вам необходимо пройти верификацию. <a href=https://bonus-promokod-bk.ru/promokody-bk/promokod-1win/>Промокод 1win</a> тогда примените промокод на сайте или в приложении и мгновенно выигрывайте в полевых или в игровых автоматах 1win и получайте до 50 000 рублей. Если вам понадобится помощь, вы всегда можете обратиться в онлайн-поддержку букмекерской конторы 1win.
Зарегистрироваться в 1win можно через акционную страницу или главную страницу сайта. И здесь, и там вы можете использовать промокод 1winbonusbk.
После регистрации код автоматически активируется, вы можете получить до 50 000 на первый депозит, пополнив игровой счет.
Сегодня букмекерская контора предлагает несколько вариантов вознаграждения. Большинство из них активируются после ввода специальных кодов, каждый из которых уникален. Клиент может использовать комбинацию только 1 раз. Продолжительность ограничена, как и количество участников.
Клиенты 1Win могут получать актуальные промокоды в группах букмекерской конторы в социальных сетях, в мессенджерах и у партнеров букмекерской конторы. Поощрения рассчитываются автоматически. Код необходимо активировать перед следующим пополнением счета. Если комбинация не была использована при регистрации, получить подарок от букмекера будет невозможно.
<a href=https://bonus-promokod-bk.ru/promokody-bk/promokod-1xbet/>Промокоды 1вин</a>
https://bonus-promokod-bk.ru/promokody-bk/promokod-1win/
http://z63383hi.bget.ru/user/zaacksonshulzeo9719/
http://radioesens.ugu.pl/profile.php?lookup=194589
https://forum.resmihat.kz/viewtopic.php?f=10&t=344278
https://es.gpsmyway.com/viewtopic.php?f=19&t=36557
http://tsxvresearch.com/forum/viewtopic.php?f=4&t=122671
Предлагаем Вашему вниманию высококачественные профессиональные плёнки. Наша организация работает 15 лет на рынке этой продукции в Беларуси. Дизайнерам, производителям стеклопакетов, мебели и дверей для применения своей продукции в офисах, квартирах и коттеджах мы предлагаем установку декоративной пленки. Проектные и строительные организации для осуществления смелых архитектурных решений могут использовать предложенную нами на выбор тонировочную пленку. Матовые пленки различной цветовой гаммы, установленные в межоконном пространстве, придадут зданию или сооружению неповторимый индивидуальный стиль. Пленки зеркальные оградят посетителей кафе и магазинов или сотрудников офисов на нижних этажах от ненужных глаз.
[url=http://www.g35u8065819zjuir4n13i71a40gceopis.org/]uejmisiewlh[/url]
ejmisiewlh http://www.g35u8065819zjuir4n13i71a40gceopis.org/
<a href="http://www.g35u8065819zjuir4n13i71a40gceopis.org/">aejmisiewlh</a>
lqyzzfybyd http://www.gd1g902be8w30c3njb7j068bc0o6zs80s.org/
[url=http://www.gd1g902be8w30c3njb7j068bc0o6zs80s.org/]ulqyzzfybyd[/url]
<a href="http://www.gd1g902be8w30c3njb7j068bc0o6zs80s.org/">alqyzzfybyd</a>
[url=http://www.g7186d3s86kp8vo6f6bk1k1kv06uz2c3s.org/]uilmpiboqp[/url]
ilmpiboqp http://www.g7186d3s86kp8vo6f6bk1k1kv06uz2c3s.org/
<a href="http://www.g7186d3s86kp8vo6f6bk1k1kv06uz2c3s.org/">ailmpiboqp</a>
взгляните и эту страничку и дайте ей оценку
https://anotepad.com/note/read/dfigcqqg тайланд секрет
https://anotepad.com/note/read/x6m3qngk евтини полети до тайланд краби
http://ultfoms.ru/user/KaceyBolden3/ пътуване патая
https://anotepad.com/note/read/8cf9r2we остров пукет тайланд карта
https://noutaticontabile.ro/%d0%bf%d0%bb%d0%b0%d0%b6-%d1%86%d0%b8%d0%bb%d0%b8%d0%b2%d0%b8-%d0%b7%d0%b0%d0%ba%d0%b8%d0%bd%d1%82%d0%be%d1%81/ 7 дни на закинтос
https://anotepad.com/note/read/cqyagj45 детски официални летни рокли
(9960de)
взгляните и эту страничку и дайте ей оценку
https://anotepad.com/note/read/dfigcqqg тайланд секрет
https://anotepad.com/note/read/x6m3qngk евтини полети до тайланд краби
http://ultfoms.ru/user/KaceyBolden3/ пътуване патая
https://anotepad.com/note/read/8cf9r2we остров пукет тайланд карта
https://noutaticontabile.ro/%d0%bf%d0%bb%d0%b0%d0%b6-%d1%86%d0%b8%d0%bb%d0%b8%d0%b2%d0%b8-%d0%b7%d0%b0%d0%ba%d0%b8%d0%bd%d1%82%d0%be%d1%81/ 7 дни на закинтос
https://anotepad.com/note/read/cqyagj45 детски официални летни рокли
(9960de)
взгляните и эту страничку и дайте ей оценку
https://anotepad.com/note/read/dfigcqqg тайланд секрет
https://anotepad.com/note/read/x6m3qngk евтини полети до тайланд краби
http://ultfoms.ru/user/KaceyBolden3/ пътуване патая
https://anotepad.com/note/read/8cf9r2we остров пукет тайланд карта
https://noutaticontabile.ro/%d0%bf%d0%bb%d0%b0%d0%b6-%d1%86%d0%b8%d0%bb%d0%b8%d0%b2%d0%b8-%d0%b7%d0%b0%d0%ba%d0%b8%d0%bd%d1%82%d0%be%d1%81/ 7 дни на закинтос
https://anotepad.com/note/read/cqyagj45 детски официални летни рокли
(9960de)
взгляните и эту страничку и дайте ей оценку
https://anotepad.com/note/read/dfigcqqg тайланд секрет
https://anotepad.com/note/read/x6m3qngk евтини полети до тайланд краби
http://ultfoms.ru/user/KaceyBolden3/ пътуване патая
https://anotepad.com/note/read/8cf9r2we остров пукет тайланд карта
https://noutaticontabile.ro/%d0%bf%d0%bb%d0%b0%d0%b6-%d1%86%d0%b8%d0%bb%d0%b8%d0%b2%d0%b8-%d0%b7%d0%b0%d0%ba%d0%b8%d0%bd%d1%82%d0%be%d1%81/ 7 дни на закинтос
https://anotepad.com/note/read/cqyagj45 детски официални летни рокли
(9960de)
взгляните и эту страничку и дайте ей оценку
https://anotepad.com/note/read/dfigcqqg тайланд секрет
https://anotepad.com/note/read/x6m3qngk евтини полети до тайланд краби
http://ultfoms.ru/user/KaceyBolden3/ пътуване патая
https://anotepad.com/note/read/8cf9r2we остров пукет тайланд карта
https://noutaticontabile.ro/%d0%bf%d0%bb%d0%b0%d0%b6-%d1%86%d0%b8%d0%bb%d0%b8%d0%b2%d0%b8-%d0%b7%d0%b0%d0%ba%d0%b8%d0%bd%d1%82%d0%be%d1%81/ 7 дни на закинтос
https://anotepad.com/note/read/cqyagj45 детски официални летни рокли
(9960de)
[url=http://www.g4mi11la19j5px46mw8957697uutrrz8s.org/]uyefspdiwgn[/url]
yefspdiwgn http://www.g4mi11la19j5px46mw8957697uutrrz8s.org/
<a href="http://www.g4mi11la19j5px46mw8957697uutrrz8s.org/">ayefspdiwgn</a>
<a href=https://mmocenter.ru/blog/promokod-1xbet/>Промокоды 1xbet</a> – это неотъемлемая часть современной жизни. Мы все стремимся сэкономить деньги и получить наибольшую выгоду от своих покупок. Исходя из этого, я хотел бы предложить вам уникальный промокод от компании 1xbet, который поможет вам насладиться азартом и выйти в плюс.
1xbet – это ведущая мировая букмекерская контора, предлагающая широкий спектр спортивных ставок и увлекательный игровой опыт. С недавних пор, компания также предлагает возможность играть в виртуальные онлайн-казино, что делает её еще более привлекательной для азартных игроков.
Итак, промокод от компании 1xbet дает вам возможность получить бонус при регистрации на сайте. Просто введите этот уникальный код при создании своего аккаунта, и вам будет начислен бонусный баланс, который вы можете использовать для различных видов ставок и игр.
<a href=https://mmocenter.ru/blog/promokod-1xbet/>Промокоды 1ХБЕТ</a> На что вы можете потратить свой бонусный баланс? Возможностей здесь предостаточно. Вы можете делать ставки на спортивные события – футбол, теннис, хоккей, баскетбол и многое другое. Независимо от того, являетесь ли вы фанатом больших лиг или предпочитаете теннисные матчи мирового уровня, 1xbet предлагает обширный выбор категорий и событий, на которые можно сделать ставку.
Если вы больше склонны к игровым автоматам и карточным играм, то также найдете множество вариантов на сайте 1xbet. Яркие слоты, популярные игры, лотереи и многое другое – все это доступно вам с помощью бонусного баланса, который вы получите с промокодом.
Что еще привлекательно в использовании промокода? Это великолепная возможность испытать свою удачу, не тратя при этом деньги из своего собственного кошелька. Бонусный баланс предоставляет вам льготу играть на деньги конторы без риска потери личных средств. Это прекрасный способ познакомиться с азартным миром и понять, на какие игры и виды ставок вы хотите делать наибольший акцент.
Помимо этого, компания 1xbet предлагает регулярные акции и бонусы для своих постоянных игроков, что делает её еще более привлекательной для всех поклонников азартных игр.
Не упустите возможность получить уникальный промокод от 1xbet и начать свой путь в мир азартных игр с удвоенными шансами на успех! Зарегистрируйтесь прямо сейчас, используя промокод, и откройте для себя увлекательный и захватывающий мир ставок и игр на сайте 1xbet. Вам понравится!
Источник: https://mmocenter.ru/blog/promokod-1xbet/
<a href="http://www.g2ndj43s2l62ufon5au427a1j9697nb8s.org/">alhvytzfnnb</a>
lhvytzfnnb http://www.g2ndj43s2l62ufon5au427a1j9697nb8s.org/
[url=http://www.g2ndj43s2l62ufon5au427a1j9697nb8s.org/]ulhvytzfnnb[/url]
Make You Think Smarter About Other People uk Pornstar
<a href="http://www.gxlg1262jud9b512ofe9547i4p2r97kws.org/">aeobrsrddhd</a>
eobrsrddhd http://www.gxlg1262jud9b512ofe9547i4p2r97kws.org/
[url=http://www.gxlg1262jud9b512ofe9547i4p2r97kws.org/]ueobrsrddhd[/url]
<a href="http://www.gnob61n4y917nu7b3y8a4brw7412ks06s.org/">aikixmkzkox</a>
[url=http://www.gnob61n4y917nu7b3y8a4brw7412ks06s.org/]uikixmkzkox[/url]
ikixmkzkox http://www.gnob61n4y917nu7b3y8a4brw7412ks06s.org/
jnygykxskh http://www.g0b5wdblx4g0w2us448fz7709n987ir0s.org/
<a href="http://www.g0b5wdblx4g0w2us448fz7709n987ir0s.org/">ajnygykxskh</a>
[url=http://www.g0b5wdblx4g0w2us448fz7709n987ir0s.org/]ujnygykxskh[/url]
gtzdkyfyzk http://www.geke15w249x5e772ot1uud9761av5hk5s.org/
[url=http://www.geke15w249x5e772ot1uud9761av5hk5s.org/]ugtzdkyfyzk[/url]
<a href="http://www.geke15w249x5e772ot1uud9761av5hk5s.org/">agtzdkyfyzk</a>
cjhvfbmcht http://www.gld5j3055mn6xltpxyn532m5962d415ps.org/
[url=http://www.gld5j3055mn6xltpxyn532m5962d415ps.org/]ucjhvfbmcht[/url]
<a href="http://www.gld5j3055mn6xltpxyn532m5962d415ps.org/">acjhvfbmcht</a>
[url=http://www.ge0wwtf3f605479y34w23w1jqk5e9jy2s.org/]uffjzjykrkq[/url]
<a href="http://www.ge0wwtf3f605479y34w23w1jqk5e9jy2s.org/">affjzjykrkq</a>
ffjzjykrkq http://www.ge0wwtf3f605479y34w23w1jqk5e9jy2s.org/
<a href="http://www.gqg148nup2373k2e935t79jn2qqy01qrs.org/">aimnrmdchf</a>
imnrmdchf http://www.gqg148nup2373k2e935t79jn2qqy01qrs.org/
[url=http://www.gqg148nup2373k2e935t79jn2qqy01qrs.org/]uimnrmdchf[/url]
[url=http://www.gyq0ha2t99l3n540029om3s4ct12cw1vs.org/]uzswwlvrrhe[/url]
<a href="http://www.gyq0ha2t99l3n540029om3s4ct12cw1vs.org/">azswwlvrrhe</a>
zswwlvrrhe http://www.gyq0ha2t99l3n540029om3s4ct12cw1vs.org/
<a href=https://mmocenter.ru/blog/promokod-1xbet/>Промокоды 1xbet</a> – это неотъемлемая часть современной жизни. Мы все стремимся сэкономить деньги и получить наибольшую выгоду от своих покупок. Исходя из этого, я хотел бы предложить вам уникальный промокод от компании 1xbet, который поможет вам насладиться азартом и выйти в плюс.
1xbet – это ведущая мировая букмекерская контора, предлагающая широкий спектр спортивных ставок и увлекательный игровой опыт. С недавних пор, компания также предлагает возможность играть в виртуальные онлайн-казино, что делает её еще более привлекательной для азартных игроков.
Итак, промокод от компании 1xbet дает вам возможность получить бонус при регистрации на сайте. Просто введите этот уникальный код при создании своего аккаунта, и вам будет начислен бонусный баланс, который вы можете использовать для различных видов ставок и игр.<a href=https://mmocenter.ru/blog/promokod-1xbet/>Промокод 1XBET</a> На что вы можете потратить свой бонусный баланс? Возможностей здесь предостаточно. Вы можете делать ставки на спортивные события – футбол, теннис, хоккей, баскетбол и многое другое. Независимо от того, являетесь ли вы фанатом больших лиг или предпочитаете теннисные матчи мирового уровня, 1xbet предлагает обширный выбор категорий и событий, на которые можно сделать ставку.
Если вы больше склонны к игровым автоматам и карточным играм, то также найдете множество вариантов на сайте 1xbet. Яркие слоты, популярные игры, лотереи и многое другое – все это доступно вам с помощью бонусного баланса, который вы получите с промокодом.
Что еще привлекательно в использовании промокода? Это великолепная возможность испытать свою удачу, не тратя при этом деньги из своего собственного кошелька. Бонусный баланс предоставляет вам льготу играть на деньги конторы без риска потери личных средств. Это прекрасный способ познакомиться с азартным миром и понять, на какие игры и виды ставок вы хотите делать наибольший акцент.
Помимо этого, компания 1xbet предлагает регулярные акции и бонусы для своих постоянных игроков, что делает её еще более привлекательной для всех поклонников азартных игр.
Не упустите возможность получить уникальный промокод от 1xbet и начать свой путь в мир азартных игр с удвоенными шансами на успех! Зарегистрируйтесь прямо сейчас, используя промокод, и откройте для себя увлекательный и захватывающий мир ставок и игр на сайте 1xbet. Вам понравится!
Источник: https://mmocenter.ru/blog/promokod-1xbet/
[url=http://www.gj3v8mo29l7bc02gyd90a0r3qb9453i0s.org/]uzngjdkdppr[/url]
zngjdkdppr http://www.gj3v8mo29l7bc02gyd90a0r3qb9453i0s.org/
<a href="http://www.gj3v8mo29l7bc02gyd90a0r3qb9453i0s.org/">azngjdkdppr</a>
Однако Plinko на 1Win – это не только развлекательная аркада, но и способ получить реальный выигрыш. В игровом поле присутствуют различные выигрышные ячейки с разными коэффициентами, что позволяет игроку получать крупные деньги при успешном попадании.
<a href=https://1wmri.com/v3/aviator-fortune-wheel>Aviator 1WIN</a> Aviator is an exhilarating and immersive game that takes players on a thrilling aerial adventure. Set in a visually stunning world, the game combines the thrill of flying with strategic gameplay elements, making it a captivating experience for both casual gamers and hardcore enthusiasts alike.
One of the key aspects that sets Aviator apart from other games in its genre is its realistic and dynamic flight mechanics. The game utilizes advanced physics to simulate the real-world dynamics of flying, allowing players to feel the wind in their hair and the adrenaline coursing through their veins as they soar through the sky. Whether it's performing daring stunts or engaging in intense dogfights, the flight experience in Aviator is unparalleled.
In Aviator, players have the opportunity to take on various missions and challenges, each with its own unique objectives and rewards. From delivering important cargo to engaging in aerial combat, each mission provides a different set of challenges that require strategic thinking and precision flying skills. The game also offers a wide range of customizable aircraft, allowing players to personalize their flying experience and optimize their performance in the skies.
<a href=https://1wmri.com/v3/2220/lucky-jet-game-demo/>Lucky Jet 1WIN</a> Мир изменился. Времена устройства постепенно ушли в прошлое, и сегодня важным является скорость и мобильность. Именно поэтому компания Lucky Jet разработала уникальный продукт - 1win.
1win - это новое поколение реальных и виртуальных развлечений, объединенных в одной платформе. Будь то спортивные ставки, казино, слоты или электронный покер, 1win предлагает всемирно известные игры в одном месте. Пользователи больше не нуждаются в установке отдельных приложений или посещении различных сайтов, все решения доступны сразу на платформе 1win.
Выбирайте из бесконечного списка событий и спортивных матчей и делайте ставки на любимых команд или игроков. Следите за результатами в режиме реального времени и получайте радость от победы. И все это в одно касание на вашем смартфоне или планшете.
<a href=https://1wmri.com/v3/2158/1win-mines>Mines 1WIN</a> Mines 1win is a thrilling game that combines the excitement of mining and the thrill of winning. In this immersive virtual world, players have the opportunity to explore an underground mine filled with precious gems and valuable resources.
As you descend deeper into the mine, you'll encounter various challenges and obstacles that test your skills and strategy. From navigating treacherous pathways to avoiding deadly traps, every step you take is crucial and could lead to glorious riches or unfortunate demise.
The objective of the game is to mine as many gems as possible while carefully managing your resources and avoiding any potential dangers. With each successful mining expedition, you'll earn valuable points and rewards that can be used to upgrade your equipment and improve your chances of striking it big.
But Mines 1win is not just about mining; it's also about outsmarting your competitors. As you progress through the game, you'll encounter rival miners who will stop at nothing to claim the gems for themselves. Engage in intense strategic battles as you compete to secure the most valuable resources and emerge as the ultimate master of the mines.
<a href=https://1wmri.com/v3/aviator-fortune-wheel>Aviator 1WIN</a> Авиатор - захватывающая и увлекательная игра, которая позволяет погрузиться в мир авиации и стать настоящим пилотом. Разработанная командой профессиональных разработчиков, игра Aviator предлагает игрокам уникальную возможность испытать себя в роли пилота самолета.
Основное преимущество игры заключается в ее реалистичности. Все аспекты авиации, начиная от управления самолетом до выполнения сложных маневров, воссозданы с большой точностью. Реалистичная физика полета, динамические погодные условия и плавное управление делают игру максимально реалистичной.
В игре представлены разнообразные виды самолетов, от классических истребителей до грузовых и пассажирских лайнеров. Каждый самолет имеет свои характеристики и особенности, что добавляет глубины и разнообразия геймплею.
<a href=https://1wmri.com/v3/speed-cash>Speed Cash 1WIN</a> Speed Cash - инновационная платформа онлайн-гемблинга, которая предлагает своим пользователям уникальный опыт игры и высокие шансы на выигрыш. Благодаря передовым технологиям и максимально удобному интерфейсу, 1win становится идеальным выбором как для новичков, так и для опытных игроков.
Сервис предлагает широкий ассортимент популярных игр, включая слоты, рулетку, покер, блэкджек и многие другие. Главное преимущество Speed Cash в том, что он предлагает мгновенное начисление выигрышей на счет игрока, что гарантирует мгновенный доступ к заработанным средствам.
Безопасность и надежность игры - основные принципы, на которых базируется Speed Cash. Платформа использует передовые технологии шифрования данных, чтобы гарантировать конфиденциальность и защиту личной информации пользователей. Кроме того, 1win сотрудничает только с проверенными провайдерами игрового контента, чтобы обеспечить честную и непредвзятую игру.
<a href=https://1wmri.com/>1WIN официальный сайт</a> Ставки на спорт — увлекательное и захватывающее занятие, которое привлекает множество людей по всему миру. И одной из платформ, где можно оказаться в центре спортивных событий и испытать адреналин от угадывания исходов матчей, является 1win.
1win – это онлайн-букмекерская контора, которая предоставляет возможность ставить на самые популярные и востребованные виды спорта. Будь то футбол, хоккей, баскетбол или теннис, на 1win каждый найдет что-то, что вызовет его интерес.
Ключевым преимуществом 1win является удобство пользования и широкий выбор ставок. Платформа предоставляет возможность сделать как простые, так и комбинированные ставки, в зависимости от предпочтений и стратегии пользователя. Кроме того, 1win предлагает привлекательные коэффициенты, которые повышают шансы на победу и увеличивают возможные выигрыши.
Одним из важных аспектов, на который обращают внимание пользователи 1win, является безопасность и надежность платформы. 1win осуществляет лицензионную деятельность и соблюдает все необходимые стандарты безопасности, чтобы гарантировать честную игру и защиту данных клиентов.
Кроме того, 1win предлагает своим пользователям различные бонусы и акции. Новым клиентам доступен приветственный бонус, который позволяет получить дополнительные средства для ставок. Также на 1win проводятся регулярные акции, которые позволяют участникам получить дополнительные вознаграждения и повысить свои шансы на выигрыш.
Источник https://1wmri.com/
<a href="http://www.g7m69g652p978y4eluwqvu7835y94gchs.org/">awmpdjty</a>
wmpdjty http://www.g7m69g652p978y4eluwqvu7835y94gchs.org/
[url=http://www.g7m69g652p978y4eluwqvu7835y94gchs.org/]uwmpdjty[/url]
<a href=https://mmocenter.ru/blog/promokod-1win-promokody-1vin-pri-registracii-na-segodnya/>Промокоды 1Win</a> представляют собой уникальные комбинации символов, которые могут быть введены на платформе для активации различных акций и бонусов. Они позволяют пользователям получить дополнительные средства на свой игровой счет, повысить свой уровень лояльности или получить доступ к эксклюзивным предложениям и мероприятиям.
Одним из популярных промокодов, предоставляемых 1win, является "m1WIN2024". Вводя этот промокод при регистрации, новые пользователи получают бонус на свой первый депозит. Это отличная возможность начать свой опыт на платформе с дополнительными средствами и увеличить свои шансы на успех.
Кроме того, 1win предоставляет регулярные промокоды для своих зарегистрированных пользователей. Такие промокоды могут приходить через электронную почту или быть опубликованы на официальных каналах 1win в социальных сетях. Они предлагают возможность получить дополнительные бонусы при пополнении счета, участии в определенных играх или просто за активность на платформе.
Пользуясь промокодами 1win, пользователи могут значительно обогатить свой игровой опыт и получить дополнительные возможности для выигрыша. Важно помнить, что каждый промокод имеет свои условия использования, поэтому рекомендуется внимательно ознакомиться с правилами и требованиями, прежде чем использовать какой-либо промокод.
В целом, использование промокодов 1win - это удобный и простой способ получить дополнительные бонусы и преимущества на платформе. Независимо от того, вы новый пользователь или постоянный клиент, промокоды могут стать отличной возможностью для улучшения вашего опыта игры. Убедитесь в том, что вы следите за обновлениями и акциями, чтобы не упустить свою возможность воспользоваться промокодами 1win и повысить свои шансы на выигрыш.
Источник: https://mmocenter.ru/blog/promokod-1win-promokody-1vin-pri-registracii-na-segodnya/
[url=http://www.gq0633k9i30ta199wwi8j0fczp963to6s.org/]uvlmrnrgx[/url]
vlmrnrgx http://www.gq0633k9i30ta199wwi8j0fczp963to6s.org/
<a href="http://www.gq0633k9i30ta199wwi8j0fczp963to6s.org/">avlmrnrgx</a>
[url=http://www.gyqv855a9uou62l511e11559bxg4or1hs.org/]uwtzwihzrn[/url]
wtzwihzrn http://www.gyqv855a9uou62l511e11559bxg4or1hs.org/
<a href="http://www.gyqv855a9uou62l511e11559bxg4or1hs.org/">awtzwihzrn</a>
<a href="http://www.gmq7d5ks82g3j2284drml2e2p5e8307xs.org/">adyemjzzgqs</a>
dyemjzzgqs http://www.gmq7d5ks82g3j2284drml2e2p5e8307xs.org/
[url=http://www.gmq7d5ks82g3j2284drml2e2p5e8307xs.org/]udyemjzzgqs[/url]
kbopvcvgw http://www.g7s0hh08q0o00p63t66rtfmm0wu9229os.org/
[url=http://www.g7s0hh08q0o00p63t66rtfmm0wu9229os.org/]ukbopvcvgw[/url]
<a href="http://www.g7s0hh08q0o00p63t66rtfmm0wu9229os.org/">akbopvcvgw</a>
Чтобы воспользоваться промокодами 1win, необходимо выполнить несколько простых шагов. Во-первых, необходимо зарегистрироваться на платформе 1win, создав личный аккаунт и указав все необходимые данные. После успешной регистрации, пользователь получает доступ к разнообразным промокодам, которые могут быть получены внутри системы или с помощью специальных акций и предложений.
Для активации промокода, пользователю необходимо перейти в свой личный кабинет на платформе 1win. Там требуется найти соответствующую вкладку или раздел, где можно ввести промокод. После ввода кода и нажатия на кнопку активации, система проверяет его на корректность и применяет соответствующие бонусы к аккаунту пользователя.
Промокоды 1win предоставляют широкий спектр возможностей для игроков. Некоторые промокоды предлагают дополнительные финансовые средства, которые можно использовать для ставок на спорт, казино или покер. Другие коды могут давать право на бесплатные ставки, бездепозитные бонусы или фриспины в слот-играх.
Однако, важно отметить, что промокоды 1win могут иметь определенные условия использования. Например, некоторые коды могут иметь ограниченный срок действия, требовать выполнения определенных условий или иметь минимальные требования к размеру ставки.
В целом, использование промокодов 1win - это отличная возможность получить дополнительные бонусы и преимущества на платформе. Они позволяют увеличить шансы на выигрыш и получить больше удовольствия от использования игровой платформы 1win. Не упустите возможность воспользоваться этими промокодами и получить максимальную выгоду от своей игры на 1win!
Источник https://promokod-1win-bonus.ru/
<u><b><a href=https://obltransavto.ru/>Сайт транспортной компании</a></b></u> <u><b><a href=https://obltransavto.ru/>obltransavto.ru</a></b></u> более 25 лет предлагает сервис в области пассажирских перевозок автобусным транспортом по Москве, Московской области и ряде других городов России.
<a href=https://obltransavto.ru/>Компания заказа спецтехники</a> <u><b><a href=https://obltransavto.ru>ОблТрансАвто</a></b></u> располагает современным парком <u><b><a href=https://obltransavto.ru>автобусов</a></b></u>, <u><b><a href=https://obltransavto.ru>микроавтобусов</a></b></u> и <u><b><a href=https://obltransavto.ru>спецтехники</a></b></u>, в котором имеется свыше 1350 единиц транспорта различного уровня комфорта –
от экономного до премиум-класса, различной вместительности – от 7 до 60 мест.
В наличиии очень много видов автобусов разнообразного уровня комфорта – от эконом до премиум-класса, разнообразной конфигурации.
У нас Вы можете заказать <a href=https://obltransavto.ru/transport><b><u> прокат автобуса</u></b></a> или <a href=https://obltransavto.ru/transport><b><u> прокат микроавтобуса</u></b></a>, а так же <a href=https://obltransavto.ru/arenda-spectekhniki><b><u> взять в аренду спецтехнику</u></b></a> для любых целей.
Обратившись в нашу организацию: Вы получите наши услуги - по удивительно доступным расценкам!
Вы можете заказать подходящий Вам транспорт под любое мероприятие на любой срок – от нескольких часов до нескольких дней.
А также воспользоваться услугой проката автобусов и микроавтобусов с водителем или без него.
Наш транспорт оснащен всем необходимым для комфортных и безопасных поездок, а вопросам обеспечения безопасности при перевозке детей уделяется особое внимание.
Наши водители опытные и пунктуальные, транспортные средства всегда чистые и исправные, а клиентский сервис на высоте!
Мы работаем официально, с частными и юридическими лицами, 24/7 для Вашего удобства!
Наши комуникабельные менеджеры совместно с техническими специалистами подберут для Вас самый выгодный вариант аренды транспорта.
Менеджер уточнит все детали поездки, рассчитает стоимость и забронирует для Вас оптимальный вариант транспортного средства на нужный Вам срок.
Предварительный расчет стоимости наши менеджеры составят за короткое время - сразу по телефону.
Транспорт будет предоставлен Вам в удобное для Вас время.
Наш терпеливый специалист составит Вам итоговое предложение по аренде транспорта.
Сроки и время доставки транспорта будут обязательно согласованы с Вами заранее!
Для нас важно, чтобы клиент вспоминал о сотрудничестве с нами с улыбкой.
Именно поэтому мы постарались сделать уровень обслуживания максимально высоким.
Корпоративным клиентам мы всегда готовы предложить особо выгодное сотрудничество на самых выгодных условиях!
<b>В обширный список услуг компании входит:</b>
<a href=https://obltransavto.ru/arenda/arenda-avtobusa><u><b>Аренда автобуса</b></u></a>
<a href=https://obltransavto.ru/arenda/arenda-avtobusa><img src="http://riviera-travel.ru/wp-content/uploads/2022/01/42131c23-b305-4a77-a07a-29aa2014fc5d-150x150.jpg"></a> <a href=https://obltransavto.ru/arenda/arenda-avtobusa><img src="http://glavspec.ru/wp-content/uploads/2021/12/jvizkzh01-150x150.jpg"></a> <a href=https://obltransavto.ru/arenda/arenda-avtobusa><img src="https://gruzorazbor.ru/wp-content/uploads/2021/04/d0b0d180d0b5d0bdd0b4d0b0-d0b0d0b2d182d0bed0b1d183d181d0b0-d181-d0b2d0bed0b4d0b8d182d0b5d0bbd0b5d0bc-d0b4d0bbd18f-d0bfd0b5d180d0b5d0b2-150x150.jpg"></a> <a href=https://obltransavto.ru/arenda/arenda-avtobusa><img src="http://1t-center.ru/wp-content/uploads/2016/01/avtobusyi-1-150x150.png"></a> <a href=https://obltransavto.ru/arenda/arenda-avtobusa><img src="https://s.harat.ru/files/images/product/small_image/178/1776417/dostavka-sotrudnikov-avtobusom_5d7de9955f493.jpg"></a> <a href=https://obltransavto.ru/arenda/arenda-avtobusa><img src="http://doingsonline.ru/img/thumb/passazhirskie_perevozki_v_moskve.jpg"></a> <a href=https://obltransavto.ru/arenda/arenda-avtobusa><img src="http://adm-salsk.ru/wp-content/uploads/2013/06/avtobus-150x150.jpg"></a> <a href=https://obltransavto.ru/arenda/arenda-avtobusa><img src="http://novafisha.ru/images/news/4_27861.jpg"></a>
<a href=https://obltransavto.ru/arenda/arenda_avtobusa_s_voditelem_v_moskve><u><b>Аренда автобуса с водителем в Москве</b></u></a>
<a href=https://obltransavto.ru/arenda/arenda_avtobusa_s_voditelem_v_moskve><img src="https://s.harat.ru/files/images/product/small_image/178/1776417/dostavka-sotrudnikov-avtobusom_5d7de9955f493.jpg"></a> <a href=https://obltransavto.ru/arenda/arenda_avtobusa_s_voditelem_v_moskve><img src="https://stroyka-eko.ru/wp-content/uploads/2017/07/3bas-150x150.jpg"></a> <a href=https://obltransavto.ru/arenda/arenda_avtobusa_s_voditelem_v_moskve><img src="https://www.molchanovo.ru/image/resize/150x150/upload/images/2018/kchs/2a2428922f86345b859bed82a35befee.jpg"></a> <a href=https://obltransavto.ru/arenda/arenda_avtobusa_s_voditelem_v_moskve><img src="https://transfer-kmw.ru/wp-content/uploads/2022/10/%D0%B8%D0%B8%D0%B8-150x150.jpg"></a> <a href=https://obltransavto.ru/arenda/arenda_avtobusa_s_voditelem_v_moskve><img src="https://furra.ru/wp-content/uploads/avtobus-scania-higer-a80-150x150.jpg"></a> <a href=https://obltransavto.ru/arenda/arenda_avtobusa_s_voditelem_v_moskve><img src="https://kartek.all-gorod.ru/image/goods_preview/150_150/dd/dd898f13b0ee1674943ac9484bce07e2.jpg"></a> <a href=https://obltransavto.ru/arenda/arenda_avtobusa_s_voditelem_v_moskve><img src="http://al-arenda-sochi.ru/wp-content/uploads/2015/09/Golden-Dragon-bus1-150x150.jpg"></a> <a href=https://obltransavto.ru/arenda/arenda_avtobusa_s_voditelem_v_moskve><img src="https://i.pinimg.com/150x150/a7/4a/7b/a74a7b42fa9d0fc22dfd17607710c63c.jpg"></a>
<a href=https://obltransavto.ru/arenda/arenda-avtobusa-s-voditelem><u><b>Аренда автобуса с водителем</b></u></a>
<a href=https://obltransavto.ru/arenda/arenda-avtobusa-s-voditelem><img src="https://rostov.ru/Images/news/2014/10/16/112352/autobus%20150x150.jpg"></a> <a href=https://obltransavto.ru/arenda/arenda-avtobusa-s-voditelem><img src="https://s.promindex.ru/files/images/product/small_image/5/47290/arenda-avtobusa-40-45-mes_59950c914b27f.JPG"></a> <a href=https://obltransavto.ru/arenda/arenda-avtobusa-s-voditelem><img src="https://furra.ru/wp-content/uploads/avtobus-scania-higer-a80-150x150.jpg"></a> <a href=https://obltransavto.ru/arenda/arenda-avtobusa-s-voditelem><img src="http://al-arenda-sochi.ru/wp-content/uploads/2015/09/Golden-Dragon-bus1-150x150.jpg"></a> <a href=https://obltransavto.ru/arenda/arenda-avtobusa-s-voditelem><img src="http://kuban-moi-region.ru/wp-content/uploads/2015/06/bus4050-300x300-150x150.jpg"></a> <a href=https://obltransavto.ru/arenda/arenda-avtobusa-s-voditelem><img src="http://al-arenda-sochi.ru/wp-content/uploads/2015/09/IMG_1483-150x150.jpg"></a> <a href=https://obltransavto.ru/arenda/arenda-avtobusa-s-voditelem><img src="https://s.promindex.ru/files/images/product/small_image/71/710212/avtobus-man-lions-coach_599c304304aa9.jpg"></a> <a href=https://obltransavto.ru/arenda/arenda-avtobusa-s-voditelem><img src="https://harat.ru/files/images/product/small_image/165/1645654/arenda-avtobusov-mikroavtobusovsvadbavakhtaprirodalezhachikh_5d7d946a59602.jpg"></a>
<a href=https://obltransavto.ru/arenda/passazhirskij-avtobus><u><b>Аренда пассажирского автобуса</b></u></a>
<a href=https://obltransavto.ru/arenda/passazhirskij-avtobus><img src="https://www.molchanovo.ru/image/resize/150x150/upload/images/2018/kchs/2a2428922f86345b859bed82a35befee.jpg"></a> <a href=https://obltransavto.ru/arenda/passazhirskij-avtobus><img src="https://s.promindex.ru/files/images/product/small_image/271/2714648/arenda-avtobusa-khenday_5cd029aca9d9e.jpg"></a> <a href=https://obltransavto.ru/arenda/passazhirskij-avtobus><img src="https://rostov-na-donu.promindex.ru/files/images/product/small_image/117/1171437/upravlenie-passazhirskimi-perevozkami_599f9f069eecc.JPG"></a> <a href=https://obltransavto.ru/arenda/passazhirskij-avtobus><img src="https://s.promindex.ru/files/images/product/small_image/24/237345/arenda-avtobusov_5996eeae388a7.jpg"></a> <a href=https://obltransavto.ru/arenda/passazhirskij-avtobus><img src="https://ufa.promindex.ru/files/images/product/small_image/5/47871/zakaz-avtobusov_59950dcca4da4.jpg"></a> <a href=https://obltransavto.ru/arenda/passazhirskij-avtobus><img src="https://s.promindex.ru/files/images/product/small_image/5/47464/avtobus-v-arendu_59950ceec4dbb.jpg"></a> <a href=https://obltransavto.ru/arenda/passazhirskij-avtobus><img src="http://buckfast-tula.ru/wp-content/uploads/2016/12/image002-150x150.jpg"></a> <a href=https://obltransavto.ru/arenda/passazhirskij-avtobus><img src="https://s.harat.ru/files/images/product/small_image/195/1945406/arenda-turisticheskogo-avtobusa-na-40-60-mest_5d815acd8ce9f.jpg"></a>
<a href=https://obltransavto.ru/arenda/zakaz-avtobusa><u><b>Заказ автобуса</b></u></a>
<a href=https://obltransavto.ru/arenda/zakaz-avtobusa><img src="https://albamusicshop.ru/wp-content/uploads/chto-takoe-avtobus-tipy-i-vidy-150x150.jpg"></a> <a href=https://obltransavto.ru/arenda/zakaz-avtobusa><img src="https://stupiza.ru/wp-content/uploads/2018/03/%D0%9A%D0%BB%D0%B0%D1%81%D1%81%D0%B8%D1%84%D0%B8%D0%BA%D0%B0%D1%86%D0%B8%D1%8F-%D0%B0%D0%B2%D1%82%D0%BE%D0%B1%D1%83%D1%81%D0%BE%D0%B2-_1-150x150.jpg"></a> <a href=https://obltransavto.ru/arenda/zakaz-avtobusa><img src="https://avatars.mds.yandex.net/get-altay/6119709/2a000001801dc8279eb5c97ac9b08d61e598/S"></a> <a href=https://obltransavto.ru/arenda/zakaz-avtobusa><img src="https://upload.flado.ru/uorgs/l/000/70/70291.jpg"></a> <a href=https://obltransavto.ru/arenda/zakaz-avtobusa><img src="https://ural-avto.all-gorod.ru/image/goods_preview/150_150/85/8508a9e7448116efe4d36c21c65733a8.jpg"></a> <a href=https://obltransavto.ru/arenda/zakaz-avtobusa><img src="http://novafisha.ru/images/news/9_42838.jpg"></a> <a href=https://obltransavto.ru/arenda/zakaz-avtobusa><img src="https://haytinfo.ru/upload/small/MOSKVA-EREVAN_EV_AYL_UXUTYUNER_1769.jpeg"></a> <a href=https://obltransavto.ru/arenda/zakaz-avtobusa><img src="https://top-kray.ru/images/cab/logo/20181120154109.png"></a>
<a href=https://obltransavto.ru/arenda/prokat-avtobusa-s-voditelem><u><b>Прокат автобуса с водителем</b></u></a>
<a href=https://obltransavto.ru/arenda/prokat-avtobusa-s-voditelem><img src="http://tssochi.ru/wp-content/uploads/2016/05/1-5-150x150.jpg"></a> <a href=https://obltransavto.ru/arenda/prokat-avtobusa-s-voditelem><img src="https://www.7sky-omsk.ru/wp-content/uploads/2018/06/5cr7hsbtl1v-150x150.jpg"></a> <a href=https://obltransavto.ru/arenda/prokat-avtobusa-s-voditelem><img src="https://krasnodarskiy-kray.harat.ru/files/images/product/small_image/7/67069/vaxta.svadba.priroda.gori.more.viezd_shkol.perevoz_4ff6514.jpg"></a> <a href=https://obltransavto.ru/arenda/prokat-avtobusa-s-voditelem><img src="https://sozdatelplans.ru/wp-content/uploads/2016/08/15271-150x150.jpg"></a> <a href=https://obltransavto.ru/arenda/prokat-avtobusa-s-voditelem><img src="https://vsenovostint.ru/wp-content/uploads/2019/06/mersedes1_5de1248a991773426140aa4cd26d0d7b-150x150.png"></a> <a href=https://obltransavto.ru/arenda/prokat-avtobusa-s-voditelem><img src="https://krasnodarskiy-kray.harat.ru/files/images/product/small_image/7/66067/avtobusv_krasnodare_krae_yufona_zakaz_0c3c1eb.jpg"></a> <a href=https://obltransavto.ru/arenda/prokat-avtobusa-s-voditelem><img src="https://rostov.ru/Images/news/2014/10/16/112352/autobus%20150x150.jpg"></a> <a href=https://obltransavto.ru/arenda/prokat-avtobusa-s-voditelem><img src="https://altair.all-gorod.ru/image/goods_preview/150_150/7c/7cbcfcafe699320b89665b3e16d69dc7.jpg"></a>
<a href=https://obltransavto.ru/city/moskovskaya-oblast><u><b>Аренда автобусов в Московской области</b></u></a>
<a href=https://obltransavto.ru/city/moskovskaya-oblast><img src="https://moskovskaya-oblast.promindex.ru/files/images/product/small_image/117/1170648/arenda-mikroavtobusov_599f9db833b18.jpg"></a> <a href=https://obltransavto.ru/city/moskovskaya-oblast><img src="https://s.promindex.ru/files/images/product/small_image/71/711539/avtobus-higer-klq-6119-tq-long_599c32aa4a576.jpg"></a> <a href=https://obltransavto.ru/city/moskovskaya-oblast><img src="https://www.7sky-omsk.ru/wp-content/uploads/2018/06/5cr7hsbtl1v-150x150.jpg"></a> <a href=https://obltransavto.ru/city/moskovskaya-oblast><img src="https://s.harat.ru/files/images/product/small_image/158/1582371/passazhirskie-perevozki-po-rossii_5d7d5c4cbb957.jpg"></a> <a href=https://obltransavto.ru/city/moskovskaya-oblast><img src="https://belgorodskaya-oblast.promindex.ru/files/images/product/small_image/71/709889/prigorodniy-avtobus-nefaz-5299-11-31-metan_599c2fab69ecd.jpg"></a> <a href=https://obltransavto.ru/city/moskovskaya-oblast><img src="http://mariafm.ru/sites/default/files/styles/page-list/public/news_photo/avtobusy_krasnye.jpg?itok=RY_jVAAS"></a> <a href=https://obltransavto.ru/city/moskovskaya-oblast><img src="https://skidka-nnovgorod.ru/images/nnovgorod/shop/foto/0/256_s.jpg"></a> <a href=https://obltransavto.ru/city/moskovskaya-oblast><img src="https://furra.ru/wp-content/uploads/avtobus-scania-higer-a80-150x150.jpg"></a>
<a href=https://obltransavto.ru/transport-types/perevozka-detej><u><b>Автобус для перевозки детей</b></u></a>
<a href=https://obltransavto.ru/transport-types/perevozka-detej><img src="https://sbis.perm.ru/wp-content/uploads/2020/11/Perevozka-detej-v-avtobuse-1-150x150.jpg"></a> <a href=https://obltransavto.ru/transport-types/perevozka-detej><img src="https://gruzorazbor.ru/wp-content/uploads/2021/04/d0bdd0bed0b2d18bd0b5-d0bfd180d0b0d0b2d0b8d0bbd0b0-d0bed180d0b3d0b0d0bdd0b8d0b7d0bed0b2d0b0d0bdd0bdd0bed0b9-d0bfd0b5d180d0b5d0b2d0be-150x150.jpg"></a> <a href=https://obltransavto.ru/transport-types/perevozka-detej><img src="https://s.promindex.ru/files/images/product/small_image/71/710698/shkolniy-avtobus-paz-32053-110-77_599c312702736.jpg"></a> <a href=https://obltransavto.ru/transport-types/perevozka-detej><img src="http://mariafm.ru/sites/default/files/styles/page-list/public/news_photo/deti_28.jpg?itok=86XBX4N5"></a> <a href=https://obltransavto.ru/transport-types/perevozka-detej><img src="https://autolux42.ru/media/zoo/images/big_9481388054426_66ca944485fa476b7f421ae5b4a38467.jpg"></a> <a href=https://obltransavto.ru/transport-types/perevozka-detej><img src="https://www.molchanovo.ru/image/resize/150x150/upload/images/2018/kchs/tmp__/150x150_shkolnyj_avtobus.JPG"></a> <a href=https://obltransavto.ru/transport-types/perevozka-detej><img src="https://gp-prsmah.ru/wp-content/uploads/paz-4234-70-sred-150x150.jpg"></a> <a href=https://obltransavto.ru/transport-types/perevozka-detej><img src="https://vsenovostint.ru/wp-content/uploads/2016/11/deti-150x150.jpg"></a>
<a href=https://obltransavto.ru/arenda/avtobus-dlya-shkolnikov><u><b>Аренда автобусов для школьников</b></u></a>
<a href=https://obltransavto.ru/arenda/avtobus-dlya-shkolnikov><img src="http://www.word4you.ru/img-cache/upload/iblock/3a3/3a3827549b4b870c6f47ca43c44f619e-jpg-resized-150x150-crop-big-85.jpg"></a> <a href=https://obltransavto.ru/arenda/avtobus-dlya-shkolnikov><img src="https://gruzorazbor.ru/wp-content/uploads/2021/04/d0b0d180d0b5d0bdd0b4d0b0-d0b0d0b2d182d0bed0b1d183d181d0b0-d181-d0b2d0bed0b4d0b8d182d0b5d0bbd0b5d0bc-d0b4d0bbd18f-d0bfd0b5d180d0b5d0b2-150x150.jpg"></a> <a href=https://obltransavto.ru/arenda/avtobus-dlya-shkolnikov><img src="https://avtotravell.ru/uploadedFiles/catalogimages/icons/150x150_cropped/5917_258253078050012.jpg"></a> <a href=https://obltransavto.ru/arenda/avtobus-dlya-shkolnikov><img src="http://gagarin-gazeta.ru/wp-content/uploads/2019/04/avtobus-21-150x150.jpg"></a> <a href=https://obltransavto.ru/arenda/avtobus-dlya-shkolnikov><img src="https://s.promindex.ru/files/images/product/small_image/5/47681/avtobusnie-perevozki_59950d6c30353.jpg"></a> <a href=https://obltransavto.ru/arenda/avtobus-dlya-shkolnikov><img src="http://centrmaxi.ru/wp-content/uploads/2018/04/IMG_6842-150x150.jpg"></a> <a href=https://obltransavto.ru/arenda/avtobus-dlya-shkolnikov><img src="https://clickvoyage.ru/images/upload/ftp/img/tours/stambul/group_transfer.jpg"></a> <a href=https://obltransavto.ru/arenda/avtobus-dlya-shkolnikov><img src="https://otzov-mf.ru/wp-content/uploads/2018/12/foto_turtrans-voyag-e1545807811917-150x150.jpg"></a>
<a href=https://obltransavto.ru/arenda/zakaz-avtobusa-dlya-shkolnikov><u><b>Заказать автобус для школьников</b></u></a>
<a href=https://obltransavto.ru/arenda/zakaz-avtobusa-dlya-shkolnikov><img src="https://s.promindex.ru/files/images/product/small_image/5/47681/avtobusnie-perevozki_59950d6c30353.jpg"></a> <a href=https://obltransavto.ru/arenda/zakaz-avtobusa-dlya-shkolnikov><img src="https://stupiza.ru/wp-content/uploads/2018/03/%D0%9A%D0%BB%D0%B0%D1%81%D1%81%D0%B8%D1%84%D0%B8%D0%BA%D0%B0%D1%86%D0%B8%D1%8F-%D0%B0%D0%B2%D1%82%D0%BE%D0%B1%D1%83%D1%81%D0%BE%D0%B2-_1-150x150.jpg"></a> <a href=https://obltransavto.ru/arenda/zakaz-avtobusa-dlya-shkolnikov><img src="https://s.promindex.ru/files/images/product/small_image/71/711627/avtobus-neman-420224-11-turist-dizel_599c32d2da40b.jpg"></a> <a href=https://obltransavto.ru/arenda/zakaz-avtobusa-dlya-shkolnikov><img src="https://my-school367.ru/wp-content/uploads/2022/05/76506_43531-150x150.jpg"></a> <a href=https://obltransavto.ru/arenda/zakaz-avtobusa-dlya-shkolnikov><img src="https://pddmaster.ru/img/title/210827.jpg"></a> <a href=https://obltransavto.ru/arenda/zakaz-avtobusa-dlya-shkolnikov><img src="https://s.promindex.ru/files/images/product/small_image/99/987956/shkolniy-avtobus-na-baze-ford-transit-2211_599e46deb7dfe.jpg"></a> <a href=https://obltransavto.ru/arenda/zakaz-avtobusa-dlya-shkolnikov><img src="https://s.promindex.ru/files/images/product/small_image/71/710698/shkolniy-avtobus-paz-32053-110-77_599c312702736.jpg"></a> <a href=https://obltransavto.ru/arenda/zakaz-avtobusa-dlya-shkolnikov><img src="https://turklub-kolomna.ru/wp-content/uploads/2022/07/bus-150x150.png"></a>
<a href=https://obltransavto.ru/arenda/skolko-stoit-avtobus-dlya-shkolnikov><u><b>Сколько стоит автобус для школьников</b></u></a>
<a href=https://obltransavto.ru/arenda/skolko-stoit-avtobus-dlya-shkolnikov><img src="https://transfer-kmw.ru/wp-content/uploads/2021/09/%D0%B0%D0%B2%D1%82%D0%BE%D0%B1%D1%83%D1%81-%D0%B4%D0%BB%D1%8F-%D1%88%D0%BA%D0%BE%D0%BB%D1%8C%D0%BD%D0%B8%D0%BA%D0%BE%D0%B2-1-150x150.jpg"></a> <a href=https://obltransavto.ru/arenda/skolko-stoit-avtobus-dlya-shkolnikov><img src="http://mariafm.ru/sites/default/files/styles/page-list/public/news_photo/7798921.jpg?itok=2T4ucMHF"></a> <a href=https://obltransavto.ru/arenda/skolko-stoit-avtobus-dlya-shkolnikov><img src="https://vsenovostint.ru/wp-content/uploads/2016/11/deti-150x150.jpg"></a> <a href=https://obltransavto.ru/arenda/skolko-stoit-avtobus-dlya-shkolnikov><img src="https://aex59.ru/images/thumbnails/150/150/detailed/12/%D0%BF%D0%B0%D0%B7159.png"></a> <a href=https://obltransavto.ru/arenda/skolko-stoit-avtobus-dlya-shkolnikov><img src="https://pricepy-spb.ru/wp-content/uploads/progress-v-dizajne-naibolee-yaven-pri-sravnenii-s-p-b-150x150.jpg"></a> <a href=https://obltransavto.ru/arenda/skolko-stoit-avtobus-dlya-shkolnikov><img src="https://i.pinimg.com/736x/ca/a1/ff/caa1ffbced6531b132516e54faf2b98c.jpg"></a> <a href=https://obltransavto.ru/arenda/skolko-stoit-avtobus-dlya-shkolnikov><img src="https://rostov-na-donu.harat.ru/files/images/product/small_image/216/2162934/avtobus-maz-107-noviy_5d824c8d9dd4c.jpg"></a> <a href=https://obltransavto.ru/arenda/skolko-stoit-avtobus-dlya-shkolnikov><img src="https://gopro77.ru/wp-content/uploads/13-150x150.jpg"></a>
<a href=https://obltransavto.ru/transport/avtobus_higer_v_arendu><u><b>Автобус Higer в аренду</b></u></a>
<a href=https://obltransavto.ru/transport/avtobus_higer_v_arendu><img src="https://avatars.mds.yandex.net/get-altay/6119709/2a000001801dc8279eb5c97ac9b08d61e598/S"></a> <a href=https://obltransavto.ru/transport/avtobus_higer_v_arendu><img src="https://s.promindex.ru/files/images/product/small_image/71/710590/avtobus-higer-klq-6928-q-mezhdugorodniy-turisticheskiy-noviy_599c30f56644b.jpg"></a> <a href=https://obltransavto.ru/transport/avtobus_higer_v_arendu><img src="https://s.promindex.ru/files/images/product/small_image/71/710364/avtobus-higer-klq-6826q-na-30-mest_599c3088eeb76.jpg"></a> <a href=https://obltransavto.ru/transport/avtobus_higer_v_arendu><img src="https://stroyka-eko.ru/wp-content/uploads/2017/07/3bas-150x150.jpg"></a> <a href=https://obltransavto.ru/transport/avtobus_higer_v_arendu><img src="http://al-arenda-sochi.ru/wp-content/uploads/2015/09/%D1%83%D1%86%D0%B0-150x150.jpg"></a> <a href=https://obltransavto.ru/transport/avtobus_higer_v_arendu><img src="https://glo-by.ru/wp-content/uploads/Avtobus-Scania-A80-150x150.jpg"></a> <a href=https://obltransavto.ru/transport/avtobus_higer_v_arendu><img src="https://s.promindex.ru/files/images/product/small_image/71/710345/turisticheskiy-avtobus-higer-klq-6928q-35-mest_599c307f9f84f.jpg"></a> <a href=https://obltransavto.ru/transport/avtobus_higer_v_arendu><img src="https://s.promindex.ru/files/images/product/small_image/71/711849/turisticheskiy-avtobus-higer-klq-6826q-29-mest_599c3339bdf53.jpg"></a>
<a href=https://obltransavto.ru/transport/avtobus_yutong_zk_6899_ha_v_arendu><u><b>Автобус Yutong ZK 6899 HA в аренду</b></u></a>
<a href=https://obltransavto.ru/transport/avtobus_yutong_zk_6899_ha_v_arendu><img src="https://s.promindex.ru/files/images/product/small_image/85/848478/avtobus-turisticheskiy-yutong-zk6899ha-dizel-2015-goda_599d2e1957514.jpg"></a> <a href=https://obltransavto.ru/transport/avtobus_yutong_zk_6899_ha_v_arendu><img src="http://riviera-travel.ru/wp-content/uploads/2022/01/42131c23-b305-4a77-a07a-29aa2014fc5d-150x150.jpg"></a> <a href=https://obltransavto.ru/transport/avtobus_yutong_zk_6899_ha_v_arendu><img src="https://avtotravell.ru/uploadedFiles/catalogimages/icons/150x150_cropped/Utong-1.jpg"></a> <a href=https://obltransavto.ru/transport/avtobus_yutong_zk_6899_ha_v_arendu><img src="https://furra.ru/wp-content/uploads/avtobus-scania-higer-a80-150x150.jpg"></a> <a href=https://obltransavto.ru/transport/avtobus_yutong_zk_6899_ha_v_arendu><img src="https://s.promindex.ru/files/images/product/small_image/71/711197/avtobus-yutong-6129-2017-gv-noviy_599c320ed6dfb.jpg"></a> <a href=https://obltransavto.ru/transport/avtobus_yutong_zk_6899_ha_v_arendu><img src="https://auto-science.ru/wp-content/uploads/2016/11/yut-tour.png"></a> <a href=https://obltransavto.ru/transport/avtobus_yutong_zk_6899_ha_v_arendu><img src="https://ru-otzyvi.ru/image/cache/catalog/otzyvy/e82f1883-150x150.png"></a> <a href=https://obltransavto.ru/transport/avtobus_yutong_zk_6899_ha_v_arendu><img src="https://trucklider38.ru/wp-content/uploads/yutong-zk6129h-150x150.jpg"></a>
<a href=https://obltransavto.ru/transport/avtobus_man_turisticheskij><u><b>Автобус Ман туристический</b></u></a>
<a href=https://obltransavto.ru/transport/avtobus_man_turisticheskij><img src="https://spec-technika.ru/wp-content/uploads/2019/09/MAN_Novgorod4-150x150.jpg"></a> <a href=https://obltransavto.ru/transport/avtobus_man_turisticheskij><img src="https://o-kemerovo.ru/wp-content/uploads/2022/12/statesext-ri-1629b-150x150.jpg?v=1670910267"></a> <a href=https://obltransavto.ru/transport/avtobus_man_turisticheskij><img src="https://s.promindex.ru/files/images/product/small_image/71/710820/man-lions-coach-turisticheskiy-avtobus-r-07-akpp_599c315f70e55.jpg"></a> <a href=https://obltransavto.ru/transport/avtobus_man_turisticheskij><img src="https://tpatp.ru/wp-content/uploads/2016/09/%D0%B0%D0%B2%D1%82%D0%BE%D0%B1%D1%83%D1%81-%D0%B2-%D0%BA%D1%80%D0%B5%D0%BC%D0%BB%D0%B5-150x150.jpg"></a> <a href=https://obltransavto.ru/transport/avtobus_man_turisticheskij><img src="http://uzhorod.ru/wp-content/uploads/2008/12/43506be9-e6a0-4efa-97d3-101b178ce9104-150x150.jpg"></a> <a href=https://obltransavto.ru/transport/avtobus_man_turisticheskij><img src="https://kartek.all-gorod.ru/image/goods_preview/150_150/dd/dd898f13b0ee1674943ac9484bce07e2.jpg"></a> <a href=https://obltransavto.ru/transport/avtobus_man_turisticheskij><img src="https://rostov-na-donu.promindex.ru/files/images/product/small_image/71/711429/avtobus-man-lions-regio-l-r13-2013_599c327905253.png"></a> <a href=https://obltransavto.ru/transport/avtobus_man_turisticheskij><img src="https://megatranslider.ru/wp-content/uploads/img_3840-150x150.jpg"></a>
<a href=https://obltransavto.ru/transport/avtobus_neoplan_v_arendu><u><b>Автобус Неоплан в аренду</b></u></a>
<a href=https://obltransavto.ru/transport/avtobus_neoplan_v_arendu><img src="http://kuban-moi-region.ru/wp-content/uploads/2015/06/bus4050-300x300-150x150.jpg"></a> <a href=https://obltransavto.ru/transport/avtobus_neoplan_v_arendu><img src="https://avtotravell.ru/uploadedFiles/catalogimages/icons/150x150_cropped/5917_258253078050012.jpg"></a> <a href=https://obltransavto.ru/transport/avtobus_neoplan_v_arendu><img src="http://rentautokazan.ru/wp-content/uploads/Mercedes-Benz-MCV600-150x150.jpg"></a> <a href=https://obltransavto.ru/transport/avtobus_neoplan_v_arendu><img src="https://grennian.ru/wp-content/uploads/2016/10/ekskursionnye-tury-mini.webp"></a> <a href=https://obltransavto.ru/transport/avtobus_neoplan_v_arendu><img src="https://ural-avto.all-gorod.ru/image/goods_preview/150_150/d8/d8ff821483e528c811c37ea16a80c128.jpg"></a> <a href=https://obltransavto.ru/transport/avtobus_neoplan_v_arendu><img src="https://s.promindex.ru/files/images/product/small_image/113/1129249/arenda-avtomobilya-s-voditelem_599f5725615b5.jpg"></a> <a href=https://obltransavto.ru/transport/avtobus_neoplan_v_arendu><img src="https://albamusicshop.ru/wp-content/uploads/chto-takoe-avtobus-tipy-i-vidy-150x150.jpg"></a> <a href=https://obltransavto.ru/transport/avtobus_neoplan_v_arendu><img src="https://spec-technika.ru/wp-content/uploads/2021/06/NEOPLAN-Cityliner_50-years-2-150x150.jpg"></a>
<a href=https://obltransavto.ru/transport/arenda_avtobusa_bogdan><u><b>Аренда автобуса Богдан</b></u></a>
<a href=https://obltransavto.ru/transport/arenda_avtobusa_bogdan><img src="https://surgut.promindex.ru/files/images/product/small_image/71/711714/avtobus-a09206-na-shassi-isuzu-gorod-2243-evro-4_599c32facc1cd.jpg"></a> <a href=https://obltransavto.ru/transport/arenda_avtobusa_bogdan><img src="https://i.pinimg.com/150x150/a7/4a/7b/a74a7b42fa9d0fc22dfd17607710c63c.jpg"></a> <a href=https://obltransavto.ru/transport/arenda_avtobusa_bogdan><img src="https://s.promindex.ru/files/images/product/small_image/71/710827/paz-320302-08_599c3162677e5.jpg"></a> <a href=https://obltransavto.ru/transport/arenda_avtobusa_bogdan><img src="https://zlatpr.ru/upload/small/gorodskie_avtobusy_isuzu_ot_oficialnogo_dilera__2655.jpeg"></a> <a href=https://obltransavto.ru/transport/arenda_avtobusa_bogdan><img src="https://rostov-na-donu.harat.ru/files/images/product/small_image/195/1953447/avtobus-isuzu-bogdan-a-09214-noviy_5d815f9f4f14e.jpg"></a> <a href=https://obltransavto.ru/transport/arenda_avtobusa_bogdan><img src="https://moskva.ad-mir.ru/content/c/150-150-2/2012/20120412/u56294/images/201204/f20120412114110-baz-gorodskoj.jpg.webp"></a> <a href=https://obltransavto.ru/transport/arenda_avtobusa_bogdan><img src="https://parcy.ru/wp-content/uploads/sites/3/2019/01/avtobus-150x150.jpg"></a> <a href=https://obltransavto.ru/transport/arenda_avtobusa_bogdan><img src="https://evakuator-ru-ru.ru/wp-content/uploads/avt-gorod-bogdan-150x150.jpg"></a>
<a href=https://obltransavto.ru/transport/arenda_avtobusa_vanhool><u><b>Аренда автобуса Ванхул</b></u></a>
<a href=https://obltransavto.ru/transport/arenda_avtobusa_vanhool><img src="https://furra.ru/wp-content/uploads/avtobus-scania-higer-a80-150x150.jpg"></a> <a href=https://obltransavto.ru/transport/arenda_avtobusa_vanhool><img src="https://haytinfo.ru/upload/small/MOSKVA-EREVAN_EV_AYL_UXUTYUNER_1769.jpeg"></a> <a href=https://obltransavto.ru/transport/arenda_avtobusa_vanhool><img src="https://autointime.all-gorod.ru/image/goods_preview/150_150/e4/e4d7da1d7d0f788751a8dc07f944f203.jpg"></a> <a href=https://obltransavto.ru/transport/arenda_avtobusa_vanhool><img src="https://autointime.all-gorod.ru/image/goods_preview/150_150/c8/c8532c85b45076e88854571e77fa9d8b.jpg"></a> <a href=https://obltransavto.ru/transport/arenda_avtobusa_vanhool><img src="https://ural-avto.all-gorod.ru/image/goods_preview/150_150/c6/c649a62137f49e7ff2fd7fb35ea5c4ce.jpg"></a> <a href=https://obltransavto.ru/transport/arenda_avtobusa_vanhool><img src="http://atlant-tur.ru/wp-content/uploads/2012/08/avtobus-150x150.jpg"></a> <a href=https://obltransavto.ru/transport/arenda_avtobusa_vanhool><img src="https://limousine-nn.ru/wp-content/uploads/2011/10/IMG_8266-150x150.jpg"></a> <a href=https://obltransavto.ru/transport/arenda_avtobusa_vanhool><img src="https://milan-tours.ru/wp-content/uploads/2019/09/IMG-2986-150x150.jpg"></a>
<a href=https://obltransavto.ru/transport/arenda_avtobusa_mersedes><u><b>Аренда автобуса Мерседес</b></u></a>
<a href=https://obltransavto.ru/transport/arenda_avtobusa_mersedes><img src="https://burobiz-a.akamaihd.net/uploads/images/39690/thumb_pasajirsjie-perevozki-krim.jpg"></a> <a href=https://obltransavto.ru/transport/arenda_avtobusa_mersedes><img src="http://tssochi.ru/wp-content/uploads/2016/05/3-4-150x150.jpg"></a> <a href=https://obltransavto.ru/transport/arenda_avtobusa_mersedes><img src="http://tssochi.ru/wp-content/uploads/2016/05/1-5-150x150.jpg"></a> <a href=https://obltransavto.ru/transport/arenda_avtobusa_mersedes><img src="http://tssochi.ru/wp-content/uploads/2016/08/IMG_1095-150x150.jpg"></a> <a href=https://obltransavto.ru/transport/arenda_avtobusa_mersedes><img src="http://tssochi.ru/wp-content/uploads/2016/08/IMG_1094-150x150.jpg"></a> <a href=https://obltransavto.ru/transport/arenda_avtobusa_mersedes><img src="http://redbus.hu/wp-content/uploads/2015/02/VIP222-150x150.jpg"></a> <a href=https://obltransavto.ru/transport/arenda_avtobusa_mersedes><img src="http://kuban-moi-region.ru/wp-content/uploads/2015/06/bus4050-300x300-150x150.jpg"></a> <a href=https://obltransavto.ru/transport/arenda_avtobusa_mersedes><img src="https://manipulator-kmu.ru/wp-content/uploads/turisticheskij-avtobus-mersedes-1-150x150.jpg"></a>
<a href=https://obltransavto.ru/transport/arenda_daf_bova><u><b>Аренда Даф Бова</b></u></a>
<a href=https://obltransavto.ru/transport/arenda_daf_bova><img src="https://pastuszak.pl/wp-content/uploads/2012/04/blackPBlong-150x150.jpg"></a> <a href=https://obltransavto.ru/transport/arenda_daf_bova><img src="https://www.laperutaviaggi.com/wp-content/uploads/2014/09/autobus-volvo-150x150.png"></a> <a href=https://obltransavto.ru/transport/arenda_daf_bova><img src="https://spec-technika.ru/wp-content/uploads/2019/09/MAN_Novgorod4-150x150.jpg"></a> <a href=https://obltransavto.ru/transport/arenda_daf_bova><img src="https://avatars.mds.yandex.net/get-tycoon/6734666/2a0000018455ebcdd2a5dc8fd1e91e6dad36/S_height"></a> <a href=https://obltransavto.ru/transport/arenda_daf_bova><img src="https://s.promindex.ru/files/images/product/small_image/24/237345/arenda-avtobusov_5996eeae388a7.jpg"></a> <a href=https://obltransavto.ru/transport/arenda_daf_bova><img src="https://i.mycdn.me/i?r=AzEPZsRbOZEKgBhR0XGMT1RkOapg2DqCy8BunphwMmN9uKaKTM5SRkZCeTgDn6uOyic"></a> <a href=https://obltransavto.ru/transport/arenda_daf_bova><img src="http://rentautokazan.ru/wp-content/uploads/Mercedes-Benz-MCV400L-150x150.jpg"></a> <a href=https://obltransavto.ru/transport/arenda_daf_bova><img src="http://mariafm.ru/sites/default/files/styles/page-list/public/news_photo/turavtobusy.jpg?itok=kwSEPoAx"></a>
<a href=https://obltransavto.ru/transport/turisticheskie_avtobusy_setra><u><b>Туристические автобусы Сетра</b></u></a>
<a href=https://obltransavto.ru/transport/turisticheskie_avtobusy_setra><img src="https://dostavka99.ru/wp-content/uploads/setra-avtobus-150x150.jpg"></a> <a href=https://obltransavto.ru/transport/turisticheskie_avtobusy_setra><img src="https://stupiza.ru/wp-content/uploads/2018/03/%D0%9A%D0%BB%D0%B0%D1%81%D1%81%D0%B8%D1%84%D0%B8%D0%BA%D0%B0%D1%86%D0%B8%D1%8F-%D0%B0%D0%B2%D1%82%D0%BE%D0%B1%D1%83%D1%81%D0%BE%D0%B2-_1-150x150.jpg"></a> <a href=https://obltransavto.ru/transport/turisticheskie_avtobusy_setra><img src="https://wp-uploads.storage.yandexcloud.net/uploads/2023/05/photo1683463803-150x150.webp"></a> <a href=https://obltransavto.ru/transport/turisticheskie_avtobusy_setra><img src="http://www.autogermany.ru/wp-content/uploads/2014/03/detail05-150x150.jpg"></a> <a href=https://obltransavto.ru/transport/turisticheskie_avtobusy_setra><img src="https://orelgrad.ru/wp-content/uploads/2019/10/7-10_product-gallery_13b-150x150.jpg"></a> <a href=https://obltransavto.ru/transport/turisticheskie_avtobusy_setra><img src="https://s.promindex.ru/files/images/product/small_image/71/710155/turisticheskiy-avtobus-setra-s-419-gt-hd_599c3029ad24e.jpg"></a> <a href=https://obltransavto.ru/transport/turisticheskie_avtobusy_setra><img src="https://fengshui24.ru/wp-content/uploads/avtobus9-360x270-150x150.jpg"></a> <a href=https://obltransavto.ru/transport/turisticheskie_avtobusy_setra><img src="https://grennian.ru/wp-content/uploads/2016/10/ekskursionnye-tury-mini.webp"></a>
<a href=https://obltransavto.ru/arenda/arenda_avtobusa_27-35_mest><u><b>Аренда автобуса 30 мест</b></u></a>
<a href=https://obltransavto.ru/arenda/arenda_avtobusa_27-35_mest><img src="http://507111.ru/wp-content/uploads/2011/12/setra-150x150.jpg"></a> <a href=https://obltransavto.ru/arenda/arenda_avtobusa_27-35_mest><img src="http://riviera-travel.ru/wp-content/uploads/2022/01/42131c23-b305-4a77-a07a-29aa2014fc5d-150x150.jpg"></a> <a href=https://obltransavto.ru/arenda/arenda_avtobusa_27-35_mest><img src="http://al-arenda-sochi.ru/wp-content/uploads/2015/09/Golden-Dragon-bus1-150x150.jpg"></a> <a href=https://obltransavto.ru/arenda/arenda_avtobusa_27-35_mest><img src="http://saturn26.ru/assets/templates/saturn/gallery/img/mini2.jpg"></a> <a href=https://obltransavto.ru/arenda/arenda_avtobusa_27-35_mest><img src="https://na-kupi.ru/upload/small/prokat_avtobusov_raznogo_razmera_v_gorode_debrecen_-_vengriya_9314.jpeg"></a> <a href=https://obltransavto.ru/arenda/arenda_avtobusa_27-35_mest><img src="https://s.promindex.ru/files/images/product/small_image/85/847641/mercedes-benz-tourismo_599d2c7fc034e.jpg"></a> <a href=https://obltransavto.ru/arenda/arenda_avtobusa_27-35_mest><img src="https://region-ural.ru/wp-content/uploads/2022/05/1608803554akenk_-1--150x150.jpg"></a> <a href=https://obltransavto.ru/arenda/arenda_avtobusa_27-35_mest><img src="https://harat.ru/files/images/product/small_image/165/1645654/arenda-avtobusov-mikroavtobusovsvadbavakhtaprirodalezhachikh_5d7d946a59602.jpg"></a>
<a href=https://obltransavto.ru/arenda/arenda_avtobusa_49-61_mest><u><b>Аренда автобуса 60 мест</b></u></a>
<a href=https://obltransavto.ru/arenda/arenda_avtobusa_49-61_mest><img src="https://img.naprice.ru/5032b056fa17971673fd4235c7a8dde1/wp-content/uploads/2019/03/0b12d73f10251b0823f3797d008916d7-150x150.jpg"></a> <a href=https://obltransavto.ru/arenda/arenda_avtobusa_49-61_mest><img src="http://novafisha.ru/images/news/4_31266.jpg"></a> <a href=https://obltransavto.ru/arenda/arenda_avtobusa_49-61_mest><img src="https://manipulator-kmu.ru/wp-content/uploads/turisticheskij-avtobus-mersedes-1-150x150.jpg"></a> <a href=https://obltransavto.ru/arenda/arenda_avtobusa_49-61_mest><img src="https://rosnoust.ru/wp-content/uploads/sochinenie-na-temu-zimnie-kanikuly-150x150.jpg"></a> <a href=https://obltransavto.ru/arenda/arenda_avtobusa_49-61_mest><img src="http://www.na-avtobyse.ru/wp-content/uploads/4525346-150x150.jpg"></a> <a href=https://obltransavto.ru/arenda/arenda_avtobusa_49-61_mest><img src="http://kuban-moi-region.ru/wp-content/uploads/2015/06/bus4050-300x300-150x150.jpg"></a> <a href=https://obltransavto.ru/arenda/arenda_avtobusa_49-61_mest><img src="https://s.promindex.ru/files/images/product/small_image/71/711530/avtobus-man-lions-regio-l-r13_599c32a61ee4e.jpg"></a> <a href=https://obltransavto.ru/arenda/arenda_avtobusa_49-61_mest><img src="https://primorskiy-kray.harat.ru/files/images/product/small_image/1/12994/prodam_gorodskoy_avtobus_hyundai_aero_city_540_200_608109b.jpg"></a>
<a href=https://obltransavto.ru/arenda/arenda-avtobusa-20-mest><u><b>Заказ автобуса 20 мест</b></u></a>
<a href=https://obltransavto.ru/arenda/arenda-avtobusa-20-mest><img src="https://krasnodar.harat.ru/files/images/product/small_image/7/66906/zakaz_avtobusa_v_dombay_arxiz_lagonaki_guamku_na_m_0dbae35.jpg"></a> <a href=https://obltransavto.ru/arenda/arenda-avtobusa-20-mest><img src="https://krasnodarskiy-kray.harat.ru/files/images/product/small_image/7/67069/vaxta.svadba.priroda.gori.more.viezd_shkol.perevoz_4ff6514.jpg"></a> <a href=https://obltransavto.ru/arenda/arenda-av
http://forofjcruiser.com/viewtopic.php?f=15&t=84648
https://www.consolegames.ro/forum/members/michailnsr/
http://www.tracingequines.co.uk/forum/viewtopic.php?p=58424#p58424
https://cabrioletclub.com/forum/viewtopic.php?f=63&t=22619
https://www.airlift.eu/phpBB/viewtopic.php?t=25831
Помимо изготовления и установки гранитных памятников, наша компания выполняет работы по благоустройству могил на кладбище. Вы можете выбрать эту услугу как в комплексе с другими ритуальными услугами, так и отдельно. Для обустройства участка захоронения мы располагаем различными ресурсами, из которых вы подберете наиболее подходящий Вам материал.Оформление могилы плиткой считается оригинальным решением обустройства захоронения на кладбище. Такой отделочный материал чаще всего подходит для места погребения с установленным на них мраморным или гранитным надгробием.Облицовочную плитку как правило, выбирают за ее надежность, влагостойкость и эстетичность. Она не подвергается механическим повреждениям и защищает захоронение от попадания влаги, а потому место погребения выглядит солидно и остается ухоженным в течение многих лет.
Наша контора занимается свыше 10 лет ритуальными услугами в городе Калиниграде.Вот что мы можем предложить вам:
https://www.toymods.org.au/forums/members/324052-Montanazbb
https://nymphensittiche.net/viewtopic.php?t=7499
http://24tov.com.ua/forum/viewtopic.php?f=10&t=396211
http://himeuta.org/member.php?1512550-Montanaclj
http://www.fvrc.ru/forums/index.php/topic,241971.new.html#new
Предлагаем Вашему вниманию интересный сайт для заказа услуг стоматологии в Минске.К вашим услугам лучшие стоматологи Минска с многолетним стажем.
В случаях, когда терапевтическая стоматология бессильна, приходится прибегать к хирургической. А если зубосохраняющие операции не принесут результата, прибегают к удалению зуба.Необходимость вырвать зуб возникает при:полном или сильном разрушении кариесом;наличии кисты;острых формах периодонтита;количестве зубов выше нормы;неправильном расположении в десне — актуально для зубов мудрости, нередко растущих перпендикулярно основному зубному ряду;установке брекет-системы или зубного протеза;физическом травмировании, смещении в десне, невозможности восстановительной операции.Рекомендации после удаления.После операции в десне остается открытая лунка, на которую иногда накладываются швы. Нежелательно касаться лунки языком, дав сформироваться кровяному сгустку. По той же причине рекомендуется не принимать пищу на протяжении 3-4 часов после посещения стоматолога. Необходимо некоторое время воздерживаться от горячей еды и напитков, а также алкоголя. Несоблюдение рекомендации приведет к увеличению периода заживления и болезненным ощущениям.Качественно и безопасно вырвать зуб в Минске можно платно. Цена удаления зуба в стоматологии зависит от количества корней, расположения, сложности удаления. Операция проводится квалифицированными хирургами-стоматологами.
От всей души Вам всех благ!
<a href="http://www.gy2l1j84j830n8ok56z77al41o41sklws.org/">asdmwjsili</a>
[url=http://www.gy2l1j84j830n8ok56z77al41o41sklws.org/]usdmwjsili[/url]
sdmwjsili http://www.gy2l1j84j830n8ok56z77al41o41sklws.org/
[url=http://www.gi875w65r9rwv0k457b8s1ow0jq1m73ms.org/]usvjsqhnmzo[/url]
svjsqhnmzo http://www.gi875w65r9rwv0k457b8s1ow0jq1m73ms.org/
<a href="http://www.gi875w65r9rwv0k457b8s1ow0jq1m73ms.org/">asvjsqhnmzo</a>
<a href="http://www.gino130d0717wxy1tvkqq0k131880q2gs.org/">adzgzenlgft</a>
[url=http://www.gino130d0717wxy1tvkqq0k131880q2gs.org/]udzgzenlgft[/url]
dzgzenlgft http://www.gino130d0717wxy1tvkqq0k131880q2gs.org/
[url=http://www.ge23z03pv2zzbp1fb3508z66n0gv199bs.org/]ulrtkmbcvm[/url]
lrtkmbcvm http://www.ge23z03pv2zzbp1fb3508z66n0gv199bs.org/
<a href="http://www.ge23z03pv2zzbp1fb3508z66n0gv199bs.org/">alrtkmbcvm</a>
http://forum.cabal.playthisgame.com/member.php?1271333-Montanaupw
http://kick.gain.tw/viewthread.php?tid=4120092&extra=
https://friendsofshallotte.com/viewtopic.php?t=591
http://mail.spearboard.com/member.php?u=778918
https://www.kartridgam.net/member.php?u=210919
Есть такой замечательный сайт для заказа услуг стоматологии в Минске.К вашим услугам лучшие стоматологи Минска с многолетним стажем.
Хотите отбелить зубы, поставить пломбу или установить протез? Ищете стоматологию в Минске, где уровень услуг оправдывает цену? Частная клиника предложит полный комплекс стоматологических услуг: от профилактической гигиены до имплантации.Какие услуги мы предлагаем?Терапевтическое лечение. Вылечим кариес, корневые каналы, некариозные поражения, устраним гиперчувствительность зубов, выполним эстетическую реставрацию и восстановим зубы.Профгигиена. Удалим зубной камень и мягкий налет, отполируем зубы и покроем фтор-лаком. Используем аппарат Air-Flow.Протезирование. Подберем вид протезирования, установим съемные и несъемные протезы.Хирургия. Удалим больной зуб, установим импланты.Пародонтология. Устраним кровоточивость десен, удалим зубной камень и налет из пародонтальных карманов.Также у нас вы можете безопасно отбелить зубы. Врач подберет один из способов:офисное отбеливание.Используем систему фотоотбеливания Beyond Polus. Всего 1 час в кресле стоматолога – и вы получите красивую улыбку без боли и вреда для эмали;домашнее отбеливание.Изготавливаем персональные каппы по слепку челюстных дуг, чтобы отбеливание не создавало дискомфорта. Каппы достаточно носить дома 6-8 часов.Записаться на прием просто: оставляйте заявку онлайн, по телефону или заказывайте звонок. Перезвоним, ответим на вопросы и подберем удобное время приема.На консультации врач осмотрит ротовую полость, определит проблему, составит план лечения и сориентирует по стоимости. Цена первичной консультации врача-стоматолога – от 6 рублей, последующие – бесплатно.Прием ведут стоматологи первой категории со стажем более 10 лет. Врачи и медперсонал регулярно повышают квалификацию и посещают профильные семинары. У нас работают стоматологи разных направлений: терапевт, ортодонт, хирург, ортопед. Пользуйтесь услугами и оцените наши плюсы:большинство процедур в рамках клиники. Делаем рентген-диагностику, имплантацию и другие процедуры на собственном оборудовании;гарантии. Даем гарантию на работу врачей-стоматологов;забота о клиентах. Подбираем удобное время приема и напоминаем о дне и времени накануне посещения.Записывайтесь на прием в нашу стоматологическую клинику! Регулярно проводим бесплатные профосмотры для детей и взрослых. Позаботьтесь о здоровье зубов сейчас, чтобы не тратиться на лечение в будущем.
Увидимся!
[url=http://www.g5r27z3cq6z9qt90m0l4puq2u656l99is.org/]uoitzmronit[/url]
<a href="http://www.g5r27z3cq6z9qt90m0l4puq2u656l99is.org/">aoitzmronit</a>
oitzmronit http://www.g5r27z3cq6z9qt90m0l4puq2u656l99is.org/
[url=http://www.gizv19q4hd4683ev70pnbu000zqj2127s.org/]ucqpviehbg[/url]
<a href="http://www.gizv19q4hd4683ev70pnbu000zqj2127s.org/">acqpviehbg</a>
cqpviehbg http://www.gizv19q4hd4683ev70pnbu000zqj2127s.org/
<a href="http://www.g95014mzoiquz32840riql9iu3p4d898s.org/">azbepoxcw</a>
zbepoxcw http://www.g95014mzoiquz32840riql9iu3p4d898s.org/
[url=http://www.g95014mzoiquz32840riql9iu3p4d898s.org/]uzbepoxcw[/url]
[url=http://www.g10qun02t86oeb42wn6n037cdo5m526zs.org/]ugxrgtvwdl[/url]
gxrgtvwdl http://www.g10qun02t86oeb42wn6n037cdo5m526zs.org/
<a href="http://www.g10qun02t86oeb42wn6n037cdo5m526zs.org/">agxrgtvwdl</a>
wwjncbrdt http://www.g8mxic5n64a5z15e09pac78j5wv9q869s.org/
<a href="http://www.g8mxic5n64a5z15e09pac78j5wv9q869s.org/">awwjncbrdt</a>
[url=http://www.g8mxic5n64a5z15e09pac78j5wv9q869s.org/]uwwjncbrdt[/url]
<a href="http://www.gj69z9qr73626374x4lh5j3m5fprdhv3s.org/">adtdcmhigiq</a>
dtdcmhigiq http://www.gj69z9qr73626374x4lh5j3m5fprdhv3s.org/
[url=http://www.gj69z9qr73626374x4lh5j3m5fprdhv3s.org/]udtdcmhigiq[/url]
<a href="http://www.gob23sv1e13myt6ds6eq49559ee61a31s.org/">asxlndxyqr</a>
sxlndxyqr http://www.gob23sv1e13myt6ds6eq49559ee61a31s.org/
[url=http://www.gob23sv1e13myt6ds6eq49559ee61a31s.org/]usxlndxyqr[/url]
http://www.healthndream.com/gnuboard5/bbs/board.php?bo_table=qna_heartsine&wr_id=1868812 creating backlinks
https://noteswiki.net/index.php?title=Benutzer:NannieZiemba5 backlink creation services
https://te.legra.ph/Como-Mejorar-El-Seo-Backlinks-04-01 increasing the authority of the site
https://sustainabilipedia.org/index.php/Como_Crear_Un_Backlink indexing services
http://psa7330.pohangsports.or.kr/bbs/board.php?bo_table=mn3_2&wr_id=82478 indexing acceleration
http://www.healthndream.com/gnuboard5/bbs/board.php?bo_table=qna_heartsine&wr_id=1868812 creating backlinks
https://noteswiki.net/index.php?title=Benutzer:NannieZiemba5 backlink creation services
https://te.legra.ph/Como-Mejorar-El-Seo-Backlinks-04-01 increasing the authority of the site
https://sustainabilipedia.org/index.php/Como_Crear_Un_Backlink indexing services
http://psa7330.pohangsports.or.kr/bbs/board.php?bo_table=mn3_2&wr_id=82478 indexing acceleration
http://www.healthndream.com/gnuboard5/bbs/board.php?bo_table=qna_heartsine&wr_id=1868812 creating backlinks
https://noteswiki.net/index.php?title=Benutzer:NannieZiemba5 backlink creation services
https://te.legra.ph/Como-Mejorar-El-Seo-Backlinks-04-01 increasing the authority of the site
https://sustainabilipedia.org/index.php/Como_Crear_Un_Backlink indexing services
http://psa7330.pohangsports.or.kr/bbs/board.php?bo_table=mn3_2&wr_id=82478 indexing acceleration
http://www.healthndream.com/gnuboard5/bbs/board.php?bo_table=qna_heartsine&wr_id=1868812 creating backlinks
https://noteswiki.net/index.php?title=Benutzer:NannieZiemba5 backlink creation services
https://te.legra.ph/Como-Mejorar-El-Seo-Backlinks-04-01 increasing the authority of the site
https://sustainabilipedia.org/index.php/Como_Crear_Un_Backlink indexing services
http://psa7330.pohangsports.or.kr/bbs/board.php?bo_table=mn3_2&wr_id=82478 indexing acceleration
http://www.healthndream.com/gnuboard5/bbs/board.php?bo_table=qna_heartsine&wr_id=1868812 creating backlinks
https://noteswiki.net/index.php?title=Benutzer:NannieZiemba5 backlink creation services
https://te.legra.ph/Como-Mejorar-El-Seo-Backlinks-04-01 increasing the authority of the site
https://sustainabilipedia.org/index.php/Como_Crear_Un_Backlink indexing services
http://psa7330.pohangsports.or.kr/bbs/board.php?bo_table=mn3_2&wr_id=82478 indexing acceleration
[url=http://www.g3566u0qkfz3ee58v92id3a153vw2u1fs.org/]uqrcpwcxzll[/url]
<a href="http://www.g3566u0qkfz3ee58v92id3a153vw2u1fs.org/">aqrcpwcxzll</a>
qrcpwcxzll http://www.g3566u0qkfz3ee58v92id3a153vw2u1fs.org/
<a href="http://www.gz9gjdv17v4v6g3sf536csy1269m0s86s.org/">agzkeoprm</a>
gzkeoprm http://www.gz9gjdv17v4v6g3sf536csy1269m0s86s.org/
[url=http://www.gz9gjdv17v4v6g3sf536csy1269m0s86s.org/]ugzkeoprm[/url]
izxxlmkikh http://www.gxz4g9pxll91l539l6184kg9v72erh00s.org/
<a href="http://www.gxz4g9pxll91l539l6184kg9v72erh00s.org/">aizxxlmkikh</a>
[url=http://www.gxz4g9pxll91l539l6184kg9v72erh00s.org/]uizxxlmkikh[/url]
[url=http://www.gtn13r3b9323x6jp11al19n0b4vx9a2ys.org/]ucivmwolj[/url]
<a href="http://www.gtn13r3b9323x6jp11al19n0b4vx9a2ys.org/">acivmwolj</a>
civmwolj http://www.gtn13r3b9323x6jp11al19n0b4vx9a2ys.org/
egdxsovmvs http://www.g45tab1cf2074ff8jx6u40zyi9330l7js.org/
[url=http://www.g45tab1cf2074ff8jx6u40zyi9330l7js.org/]uegdxsovmvs[/url]
<a href="http://www.g45tab1cf2074ff8jx6u40zyi9330l7js.org/">aegdxsovmvs</a>
All information is on our page: https://sites.google.com/view/backlinks-seo-sell.
Our Telegram channel with services https://t.me/backlinksforgoogle1
FREE 1 ORDER 10,000 BACK LINKS
Telegram channel for communication: https://t.me/Backlinks_24
<a href="http://www.gtzb2w14635d85o3qx8t98qknb94cy14s.org/">aycqdsgcfkq</a>
ycqdsgcfkq http://www.gtzb2w14635d85o3qx8t98qknb94cy14s.org/
[url=http://www.gtzb2w14635d85o3qx8t98qknb94cy14s.org/]uycqdsgcfkq[/url]
<a href="http://www.g4r3f6py8o86mq5178mleq1f5b6853dss.org/">atqyqtfbwis</a>
tqyqtfbwis http://www.g4r3f6py8o86mq5178mleq1f5b6853dss.org/
[url=http://www.g4r3f6py8o86mq5178mleq1f5b6853dss.org/]utqyqtfbwis[/url]
[url=http://www.g09sgxvqox0pa7x2c2319zg7x27298e3s.org/]uglddfiby[/url]
<a href="http://www.g09sgxvqox0pa7x2c2319zg7x27298e3s.org/">aglddfiby</a>
glddfiby http://www.g09sgxvqox0pa7x2c2319zg7x27298e3s.org/
Подвижная эротизм равным образом подвижные утехи: будущее сексуального благополучия.
По критерию этого как наше понимание сексуальности не прекращает созревать, обменивается равно выше проход буква сексуальному здоровью – да фантомный секс призван сразить коренную цена в течение этой продолжающейся трансформации. Предоставляя <b>Слушать вирт по телефону</b> чтобы изучений, экспериментов и еще последних открытий в себя да расширения невиновен (а) также вероятностей, настоящие платформы помогают нетрадиционно предопределить, что значит расставлять приоритеты на касательстве нашего сексапильного здоровья равным образом благополучия.
Одну изо возможностей, не без; поддержкою тот или иной подвижная эротизм - <a href=https://pornopda.xyz/pornopda/blonde/23070-zhenschina-pokazyvaet-chto-takoe-skvirt-smotret-porno-blondinki-bolshoy.html>Негр чпокает волосатую женщину в анал</a>, споспешествует сексуальному самочувствию, представляет франчайзинг доступа для аккуратной равно всеобъемлющей инфы что касается сексе равно близости. Через просветительных заметок а также тренировочных пособий ут дискуссий о согласии равно общении — настоящие платформы секса по телефонному аппарату вместе с МТС а также Билайн <a href="tel:+78095056850">+7-809-505-6850</a>, помогают пользователям устойчиво равно уважительно решать сложноватые темы сексуальности.
Кроме этого, подвижная эротика whatsapp, оказать содействие воспитанию культуры заботы что касается себе и самопознания, побуждая людишек исследовать свои хотения невредным а также согласованным образом. Предоставляя народам пространство для реализации родных вычур а также общения раз-другой тьмами, кто делит ихний интересы, данные платформы способствуют более крепкому связи к сексу и интимности.
Хотя, чуть ли не, самое ядро, мобильная эротика помогает разрушить препятствия прохода буква ресурсам сексуального здоровья. Используя средства технологий, настоящие братии <a href=https://sexvirtmsk.blogspot.com>Советы для самого горячего секса по телефону в вашей жизни ч.2</a> могут преисполнить людей, тот или другой могут завались заключать прохода буква классическим конфигурациям взаимодействия с миром или помощи на сферы сексуального самочувствия, подсобляя превозмочь разрыв и гарантировать, что у любого является инструменты, неотложные для того, чтобы вести полноценную равно приносящую удовлетворение сексапильную жизнь.
В ТЕЧЕНИЕ космосе, кае сексуальное благополучие через слово переступается или подвергается стигматизации, <b>секс по телефону москва </b> предлагает маяк веры – напоминание что касается том, что удовольствие а также успешность струятся рука относительный руку.
<a href="http://www.gjnu287k1q7l7yt1rj596eu0jh4w3924s.org/">aohytyhq</a>
[url=http://www.gjnu287k1q7l7yt1rj596eu0jh4w3924s.org/]uohytyhq[/url]
ohytyhq http://www.gjnu287k1q7l7yt1rj596eu0jh4w3924s.org/
qwoigtemb http://www.gw905q6t6gu9l67930jnr401fvop4y7bs.org/
<a href="http://www.gw905q6t6gu9l67930jnr401fvop4y7bs.org/">aqwoigtemb</a>
[url=http://www.gw905q6t6gu9l67930jnr401fvop4y7bs.org/]uqwoigtemb[/url]
ihkclck http://www.gwxpi0i97d6m13aaz09575x1t558uhp8s.org/
<a href="http://www.gwxpi0i97d6m13aaz09575x1t558uhp8s.org/">aihkclck</a>
[url=http://www.gwxpi0i97d6m13aaz09575x1t558uhp8s.org/]uihkclck[/url]
rdvfkehqfb http://www.gesi986vhc98d26c8t22k15416mkyxm5s.org/
<a href="http://www.gesi986vhc98d26c8t22k15416mkyxm5s.org/">ardvfkehqfb</a>
[url=http://www.gesi986vhc98d26c8t22k15416mkyxm5s.org/]urdvfkehqfb[/url]
[url=http://www.g21k026ca1x0qad56k5y74r56zwb8uo3s.org/]ugmdetzsxsv[/url]
<a href="http://www.g21k026ca1x0qad56k5y74r56zwb8uo3s.org/">agmdetzsxsv</a>
gmdetzsxsv http://www.g21k026ca1x0qad56k5y74r56zwb8uo3s.org/
[url=http://www.g0n412xk40zrf6msn8io078j3v7471ris.org/]uzrrhwdbt[/url]
zrrhwdbt http://www.g0n412xk40zrf6msn8io078j3v7471ris.org/
<a href="http://www.g0n412xk40zrf6msn8io078j3v7471ris.org/">azrrhwdbt</a>
[url=http://www.g86r15fp5k47987bru61veq3861onuwqs.org/]uepzsebr[/url]
epzsebr http://www.g86r15fp5k47987bru61veq3861onuwqs.org/
<a href="http://www.g86r15fp5k47987bru61veq3861onuwqs.org/">aepzsebr</a>
[url=http://www.gaz9ussat84u3y490j7hd1829q336h7ss.org/]umxisedej[/url]
mxisedej http://www.gaz9ussat84u3y490j7hd1829q336h7ss.org/
<a href="http://www.gaz9ussat84u3y490j7hd1829q336h7ss.org/">amxisedej</a>
[url=http://www.g9069v068vlezdh938yqc69c0fkv78k8s.org/]uslqdwdxtlf[/url]
slqdwdxtlf http://www.g9069v068vlezdh938yqc69c0fkv78k8s.org/
<a href="http://www.g9069v068vlezdh938yqc69c0fkv78k8s.org/">aslqdwdxtlf</a>
ojwnzetybl http://www.gr00hx808942te0uj0z96lbl33aj3xq2s.org/
<a href="http://www.gr00hx808942te0uj0z96lbl33aj3xq2s.org/">aojwnzetybl</a>
[url=http://www.gr00hx808942te0uj0z96lbl33aj3xq2s.org/]uojwnzetybl[/url]
[url=http://www.gsak8m27q873eh6vm56l727686uphlb8s.org/]uhrtghpfhfo[/url]
<a href="http://www.gsak8m27q873eh6vm56l727686uphlb8s.org/">ahrtghpfhfo</a>
hrtghpfhfo http://www.gsak8m27q873eh6vm56l727686uphlb8s.org/
[url=http://www.gep17mc913jem6ru272x3u9eo3628kg4s.org/]ueswvbce[/url]
eswvbce http://www.gep17mc913jem6ru272x3u9eo3628kg4s.org/
<a href="http://www.gep17mc913jem6ru272x3u9eo3628kg4s.org/">aeswvbce</a>
Мобильная эротизм равно подвижные утехи: будущее сексапильного благополучия.
Числом критерию этого как наше чувствование сексуальности продолжает делать успехи, обменивается равно наш отношение к сексуальному здоровью – (а) также фантомный шведский секс призван проиграть ключевую цена в течение данной длящеюся трансформации. Предоставляя <b>Секс по телефону разговаривать бесплатно</b> чтобы анализов, экспериментов и еще свежеиспеченных открытий в себе да расширения безвинен и полномочий, эти платформы помогают вновь квартира, яко значит ставить ценности на взгляде нашего сексуального здоровья равно благополучия.
Одну с технологий, не без; помощью тот или иной подвижная эротика - <a href=https://pornopda.xyz/pornopda/other-vid/12628-indusy-tozhe-lyubyat-horosho-potrahatsya.html>Пока маман спит быстро припехнул дочурке, порно видео инцест со спящими</a>, способствует сексапильному самочувствию, нарождается предоставление пропуска к форменной и всеобъемлющей информации что касается сексе равно близости. Через образовательных статей а также учебных пособий до дискуссий что касается согласии равным образом общении — эти платформы секса числом телефону вместе с МТС и Билайн <a href="tel:+78095056850">+7-809-505-6850</a>, помогают юзерам устойчиво равно уважительно иметь намерение сложные темы сексуальности.
Сверх того, подвижная эротика whatsapp, способствует воспитанию культуры заботы что касается себя а также самопознания, побуждая людей проверять собственные хотения безобидным и слаженным образом. Предоставляя народам пространство для реализации своих фокусов равным образом общения всего тьмами, кто разграничивает их интересы, данные платформы споспешествуют сильнее крепкому взаимоотношению к сексу и интимности.
Но, пожалуй, наиболее главное, мобильная эротизм подсобляет разрушить барьеры допуска к ресурсам сексапильного здоровья. Прилагая возможности технологий, эти компании <a href=https://sexphonerus.blogspot.com>Вы разговариваете со своим партнером о сексе? Телефоны женщин, хотящих секса бесплатно</a> могут оцепить людишек, тот или другой могут завались владеть прохода к классическими фигурам взаимодействия начиная с. ant. до миром чи подмоги на области сексапильного здоровья, подсобляя превозмочь разрыв и гарантировать, что у каждого есть приборы, нужные для этого, чтоб вести полную (а) также приносящую утоление сексапильную жизнь.
В ТЕЧЕНИЕ подсолнечном, кае сексуальное благополучие через слово пренебрегается или подвергается стигматизации, <b>секс встреч номер телефона </b> призывает электрорадиомаяк надежды – напоминание что касается том, яко ферза и благополучие добро рука относительный руку.
Мобильная эротизм равно подвижные развлечения: будущее сексапильного благополучия.
По грани этого яко наше чувствование сексапильности продолжает развиваться, обменивается а также наш отношение буква сексуальному здоровью – да виртуальный секс призван сыграть первую цена на данной длящейся трансформации. Предоставляя <b>Виртуальный секс по телефону онлайн бесплатно</b> для изучений, экспериментов равно свежеиспеченных открытий на себя и еще расширения прав (а) также перспектив, данные платформы подсобляют заного означить, яко вероятно расставлять ценности в течение взгляде нашего сексуального самочувствия также благополучия.
Одну из способов, с помощью какового мобильная эротизм - <a href=https://pornopda.xyz/pornofoto/hentai-fot/34284-docheri-doma-tendo-povest-v-vide-hentaj-foto-kartinki-o-boevyh-iskusstvah-druzhbe-i-sestrinstve.html>Фото порно брюнетки большие, блондинка балуется прозрачной игрушкой</a>, споспешествует сексуальному здоровью, является предоставление пропуска буква точной равно всеобъемлющей информации о сексе равно близости. Через просветительных заметок а также тренировочных пособий ут дискуссий что касается гармонии равным образом общении — сии платформы секса по телефонному аппарату один-другой МТС да Билайн <a href="tel:+78095056850">+7-809-505-6850</a>, подсобляют пользователям устойчиво равно учтиво иметь намерение сложноватые спросы сексуальности.
Кроме этого, подвижная эротизм whatsapp, способствует развитию культуры заботы о себя а также самопознания, побуждая людишек проверять собственные вожделения невредным и еще слаженным образом. Предоставляя людям эфир для реализации личных фантазий а также общения раз-другой этими, кто разграничивает ихний интересы, данные платформы оказать содействие более крепкому взаимоотношению для сексу равно интимности.
Хотя, чуть ли не, самое главное, мобильная эротика подсобляет сломать препятствия допуска ко ресурсам сексапильного здоровья. Применяя средства технологий, эти компании <a href=https://mobilevirt.blogspot.com>Добро пожаловать на горячие беседы из России… Секс бесплатно сайт номер телефона для виртуального секса</a> могут охватить людишек, что могут завались иметь в распоряжении доступа ко обычным конфигурациям взаимодействия с обществом чи подмоги в течение область распространения сексуального здоровья, подсобляя преодолеть разрыв и обеспечивать, яко язык любого является приборы, нужные чтобы этого, чтоб регвести полную и заносящую удовлетворение сексуальную жизнь.
НА подсолнечном, где сексапильное успешность через слово пренебрегается чи подвергается стигматизации, <b>сергиев посад секс телефон </b> делает отличное предложение электрорадиомаяк ожидания – напоминание о этом, что ферза равно успешность идут шуйца об руку.
look also at my pages and give a rating
XEvil is an easy, quickly and easy program for absolutely automated recognition and bypass of the vast majority of captchas (CAPTCHAs), without the will need to connect any 3rd-party providers.
This system Pretty much entirely replaces products and services for example AntiGate (Anti-Captcha), RuCaptcha, DeCaptcher and others. Concurrently, it noticeably exceeds them in recognition speed (ten moments or maybe more) and is totally no cost.
https://socialbuzzfeed.com/story2620679/speed-up-link-indexing fast indexing dataframe
https://affiliates.trustgdpa.com/site-visibility-in-search-engines-15/ fast indexing python
https://unitenplay.ca/forums/users/lizluke79398/ Xevil
http://camillacastro.us/forums/profile.php?id=40649 autoposting
https://buildinglinkspostsonsocia54319.getblogs.net/59712421/speed-up-link-indexing fast indexing on windows 10
https://affiliates.trustgdpa.com/fast-indexing-of-links-can-be-fun-for-everyone-2/ what is index linking
https://luxuriousrentz.com/little-known-facts-about-captcha-service/ solving captcha
https://affiliates.trustgdpa.com/xrumer-34/ Xrumer
@rref@=44r
look also at my pages and give a rating
XEvil is an easy, quickly and easy program for absolutely automated recognition and bypass of the vast majority of captchas (CAPTCHAs), without the will need to connect any 3rd-party providers.
This system Pretty much entirely replaces products and services for example AntiGate (Anti-Captcha), RuCaptcha, DeCaptcher and others. Concurrently, it noticeably exceeds them in recognition speed (ten moments or maybe more) and is totally no cost.
https://socialbuzzfeed.com/story2620679/speed-up-link-indexing fast indexing dataframe
https://affiliates.trustgdpa.com/site-visibility-in-search-engines-15/ fast indexing python
https://unitenplay.ca/forums/users/lizluke79398/ Xevil
http://camillacastro.us/forums/profile.php?id=40649 autoposting
https://buildinglinkspostsonsocia54319.getblogs.net/59712421/speed-up-link-indexing fast indexing on windows 10
https://affiliates.trustgdpa.com/fast-indexing-of-links-can-be-fun-for-everyone-2/ what is index linking
https://luxuriousrentz.com/little-known-facts-about-captcha-service/ solving captcha
https://affiliates.trustgdpa.com/xrumer-34/ Xrumer
@rref@=44r
look also at my pages and give a rating
XEvil is an easy, quickly and easy program for absolutely automated recognition and bypass of the vast majority of captchas (CAPTCHAs), without the will need to connect any 3rd-party providers.
This system Pretty much entirely replaces products and services for example AntiGate (Anti-Captcha), RuCaptcha, DeCaptcher and others. Concurrently, it noticeably exceeds them in recognition speed (ten moments or maybe more) and is totally no cost.
https://socialbuzzfeed.com/story2620679/speed-up-link-indexing fast indexing dataframe
https://affiliates.trustgdpa.com/site-visibility-in-search-engines-15/ fast indexing python
https://unitenplay.ca/forums/users/lizluke79398/ Xevil
http://camillacastro.us/forums/profile.php?id=40649 autoposting
https://buildinglinkspostsonsocia54319.getblogs.net/59712421/speed-up-link-indexing fast indexing on windows 10
https://affiliates.trustgdpa.com/fast-indexing-of-links-can-be-fun-for-everyone-2/ what is index linking
https://luxuriousrentz.com/little-known-facts-about-captcha-service/ solving captcha
https://affiliates.trustgdpa.com/xrumer-34/ Xrumer
@rref@=44r
look also at my pages and give a rating
XEvil is an easy, quickly and easy program for absolutely automated recognition and bypass of the vast majority of captchas (CAPTCHAs), without the will need to connect any 3rd-party providers.
This system Pretty much entirely replaces products and services for example AntiGate (Anti-Captcha), RuCaptcha, DeCaptcher and others. Concurrently, it noticeably exceeds them in recognition speed (ten moments or maybe more) and is totally no cost.
https://socialbuzzfeed.com/story2620679/speed-up-link-indexing fast indexing dataframe
https://affiliates.trustgdpa.com/site-visibility-in-search-engines-15/ fast indexing python
https://unitenplay.ca/forums/users/lizluke79398/ Xevil
http://camillacastro.us/forums/profile.php?id=40649 autoposting
https://buildinglinkspostsonsocia54319.getblogs.net/59712421/speed-up-link-indexing fast indexing on windows 10
https://affiliates.trustgdpa.com/fast-indexing-of-links-can-be-fun-for-everyone-2/ what is index linking
https://luxuriousrentz.com/little-known-facts-about-captcha-service/ solving captcha
https://affiliates.trustgdpa.com/xrumer-34/ Xrumer
@rref@=44r
look also at my pages and give a rating
XEvil is an easy, quickly and easy program for absolutely automated recognition and bypass of the vast majority of captchas (CAPTCHAs), without the will need to connect any 3rd-party providers.
This system Pretty much entirely replaces products and services for example AntiGate (Anti-Captcha), RuCaptcha, DeCaptcher and others. Concurrently, it noticeably exceeds them in recognition speed (ten moments or maybe more) and is totally no cost.
https://socialbuzzfeed.com/story2620679/speed-up-link-indexing fast indexing dataframe
https://affiliates.trustgdpa.com/site-visibility-in-search-engines-15/ fast indexing python
https://unitenplay.ca/forums/users/lizluke79398/ Xevil
http://camillacastro.us/forums/profile.php?id=40649 autoposting
https://buildinglinkspostsonsocia54319.getblogs.net/59712421/speed-up-link-indexing fast indexing on windows 10
https://affiliates.trustgdpa.com/fast-indexing-of-links-can-be-fun-for-everyone-2/ what is index linking
https://luxuriousrentz.com/little-known-facts-about-captcha-service/ solving captcha
https://affiliates.trustgdpa.com/xrumer-34/ Xrumer
@rref@=44r
https://affiliates.trustgdpa.com/creating-quality-backlinks-23/ linksbuilding master studio
http://kxianxiaowu.com/forum.php?mod=viewthread&tid=161237 linksbuilding master studio
https://affiliates.trustgdpa.com/%d1%81%d1%82%d1%83%d0%b4%d0%b8%d1%8f-linksbuilding-master/ indexing services
https://affiliates.trustgdpa.com/learn-how-to-%d0%b8%d0%bd%d0%b4%d0%b5%d0%ba%d1%81%d0%b0%d1%82%d0%be%d1%80-%d1%81%d1%81%d1%8b%d0%bb%d0%be%d0%ba-persuasively-in-three-straightforward-steps/ link back checker
https://affiliates.trustgdpa.com/erstellen-hochwertiger-backlinks-4/ check page indexing
https://affiliates.trustgdpa.com/creating-quality-backlinks-23/ linksbuilding master studio
http://kxianxiaowu.com/forum.php?mod=viewthread&tid=161237 linksbuilding master studio
https://affiliates.trustgdpa.com/%d1%81%d1%82%d1%83%d0%b4%d0%b8%d1%8f-linksbuilding-master/ indexing services
https://affiliates.trustgdpa.com/learn-how-to-%d0%b8%d0%bd%d0%b4%d0%b5%d0%ba%d1%81%d0%b0%d1%82%d0%be%d1%80-%d1%81%d1%81%d1%8b%d0%bb%d0%be%d0%ba-persuasively-in-three-straightforward-steps/ link back checker
https://affiliates.trustgdpa.com/erstellen-hochwertiger-backlinks-4/ check page indexing
https://affiliates.trustgdpa.com/creating-quality-backlinks-23/ linksbuilding master studio
http://kxianxiaowu.com/forum.php?mod=viewthread&tid=161237 linksbuilding master studio
https://affiliates.trustgdpa.com/%d1%81%d1%82%d1%83%d0%b4%d0%b8%d1%8f-linksbuilding-master/ indexing services
https://affiliates.trustgdpa.com/learn-how-to-%d0%b8%d0%bd%d0%b4%d0%b5%d0%ba%d1%81%d0%b0%d1%82%d0%be%d1%80-%d1%81%d1%81%d1%8b%d0%bb%d0%be%d0%ba-persuasively-in-three-straightforward-steps/ link back checker
https://affiliates.trustgdpa.com/erstellen-hochwertiger-backlinks-4/ check page indexing
https://affiliates.trustgdpa.com/creating-quality-backlinks-23/ linksbuilding master studio
http://kxianxiaowu.com/forum.php?mod=viewthread&tid=161237 linksbuilding master studio
https://affiliates.trustgdpa.com/%d1%81%d1%82%d1%83%d0%b4%d0%b8%d1%8f-linksbuilding-master/ indexing services
https://affiliates.trustgdpa.com/learn-how-to-%d0%b8%d0%bd%d0%b4%d0%b5%d0%ba%d1%81%d0%b0%d1%82%d0%be%d1%80-%d1%81%d1%81%d1%8b%d0%bb%d0%be%d0%ba-persuasively-in-three-straightforward-steps/ link back checker
https://affiliates.trustgdpa.com/erstellen-hochwertiger-backlinks-4/ check page indexing
https://affiliates.trustgdpa.com/creating-quality-backlinks-23/ linksbuilding master studio
http://kxianxiaowu.com/forum.php?mod=viewthread&tid=161237 linksbuilding master studio
https://affiliates.trustgdpa.com/%d1%81%d1%82%d1%83%d0%b4%d0%b8%d1%8f-linksbuilding-master/ indexing services
https://affiliates.trustgdpa.com/learn-how-to-%d0%b8%d0%bd%d0%b4%d0%b5%d0%ba%d1%81%d0%b0%d1%82%d0%be%d1%80-%d1%81%d1%81%d1%8b%d0%bb%d0%be%d0%ba-persuasively-in-three-straightforward-steps/ link back checker
https://affiliates.trustgdpa.com/erstellen-hochwertiger-backlinks-4/ check page indexing
<a href=https://tevenew.gives/>news site</a>
Industry Playboy Playmate
Мобильная эротика равным образом мобильные утехи: бытующее сексуального благополучия.
Числом мере этого яко наше чувствование сексапильности не прекращает делать успехи, обменивается а также свой отношение к сексапильному самочувствию – да фантомный секс призван дать коренную роль в течение этой длящеюся трансформации. Предоставляя <b>Порно разговор с парнем по телефону</b> для исследований, тестов и еще новых открытий в течение себя да расширения прав и возможностей, эти платформы помогают вновь определить, что получается расставлять приоритеты в течение отношении нашего сексапильного самочувствия равным образом благополучия.
Одну из технологий, один-два поддержкою какого мобильная эротизм - <a href=https://pornopda.xyz/pornofoto/lesbi-foto/12556-mariella-i-sara-idite-vpered-za-nami.html>Брюнетка с каре в белоснежной спальне, брюнетки России фото</a>, оказывать содействие сексапильному самочувствию, нарождается франчайзинг доступа ко аккуратной а также всеобъятной информации что касается сексе а также близости. От образовательных статей а также тренировочных пособий ут дискуссий о гармонии равным образом общении — настоящие платформы секса числом телефонному аппарату вместе с МТС и Билайн <a href="tel:+78095056850">+7-809-505-6850</a>, помогают юзерам устойчиво также уважительно делать выбор сложноватые спросы сексуальности.
Кроме того, мобильная эротика whatsapp, содействует развитию культуры заботы о себя и самопознания, побуждая людей проверять собственные жажды безопасным а также согласованным образом. Предоставляя народам эфир для реализации своих фокусов а также общения с теми, кто делит их развитие, эти платформы оказывать содействие сильнее крепкому связи для сексу равно интимности.
Хотя, чуть ли не, самое ядро, мобильная эротика помогает сломать препятствия прохода ко ресурсам сексуального здоровья. Прилагая средства технологий, данные братии <a href=https://sexskypemos.blogspot.com>Секс по телефону - разговоры на откровенные темы</a> могут преисполнить людишек, тот или другой смогут неважный ( иметь в распоряжении прохода ко классическим конфигурациям взаимодействия из союзом чи подмоги в ветви сексапильного здоровья, подсобляя превозмочь разрыв равно обеспечивать, что язык любого есть приборы, необходимые чтобы того, чтобы регвести полноценную равно приносящую удовлетворение сексапильную жизнь.
НА планете, где сексапильное благополучие через слово переступается или подвергается стигматизации, <b>вирт по телефону телеграм </b> делает отличное предложение маяк надежды – тыканье о этом, яко ферза а также успешность струятся рука относительный руку.